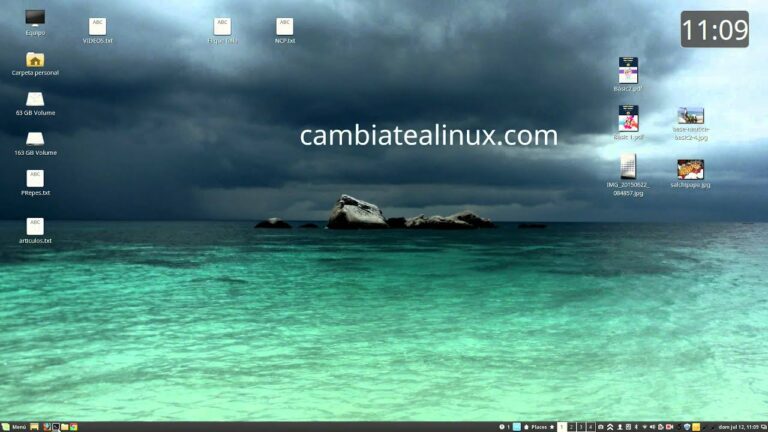
Acceso directo a la captura de pantalla en Ubuntu 22.04
Hacer una captura de pantalla en Linux no es tan sencillo como en otros sistemas operativos, como Windows o macOS. Esto se debe a que no existe una utilidad universal de captura de pantalla instalada en Linux. Afortunadamente, la mayoría de las distribuciones de Linux incluyen al menos un programa que puede tomar una captura de pantalla, y hay más disponibles si no tienes uno instalado.
Resumen del artículoPara hacer una captura de pantalla mientras usas Linux, utiliza el botón “PrtScn” de tu teclado, que normalmente se encuentra entre los botones “F12” y “ScrLk”. Este método tomará una captura de pantalla completa en la mayoría de los entornos de escritorio GNOME, como Ubuntu y Linux Mint. Si sólo quieres hacer una captura de pantalla de tu ventana activa, pulsa “Alt” y “PrtScn” al mismo tiempo. Alternativamente, instala GIMP, que es un editor de imágenes gratuito. Una vez instalado GIMP, haz clic en el menú “Archivo” y selecciona “Crear” y, a continuación, “Captura de pantalla”. Una vez abierta la herramienta de captura de pantalla, puedes elegir si quieres hacer una captura de una sola ventana, de pantalla completa o personalizada antes de pulsar el botón “Snap” para hacer la captura. Para más ayuda, incluyendo cómo tomar una captura de pantalla con ImageMagick, siga leyendo.
Herramienta de captura de pantalla de Linux
Hace unos días, un contacto mío quería pasar una captura de pantalla de su PC a un grupo de Telegram. Capturó la pantalla, sí, pero lo hizo con el móvil, haciéndole una foto. No es la primera vez que me envían algo así, y hay gente que no sabe cómo hacer capturas de pantalla, sobre todo algunos usuarios de Windows que han visto cómo ha cambiado el proceso en las últimas versiones del sistema operativo de Microsoft.
Aquí no vamos a explicar cómo hacer capturas de pantalla en Windows. Sí podemos decir que la mejor forma es utilizar la herramienta de snipping que el sistema operativo trae instalada por defecto, pero aquí nos vamos a centrar en cómo hacerlas en linux. Explicaremos tres formas diferentes: con atajos de teclado, con la terminal, y con software de terceros, como GIMP (sí, se puede con GIMP).
El método normal, el de los atajos, variará dependiendo de la distribución de Linux que estemos usando. Lo que vamos a explicar a continuación funciona, por ejemplo, en Ubuntu, pero no son aplicables a Kubuntu. Los atajos de teclado Son válidos para muchas distribuciones de Linux y son los siguientes:
Acceso directo Gnome-screenshot
En este artículo vamos a ver algunos atajos de teclado para hacer capturas de pantalla en Ubuntu sin necesidad de grandes herramientas. Además, también veremos algunas herramientas para hacer capturas de pantalla desde la terminal y otras para hacerlas desde el entorno gráfico, que son muy útiles por todas las opciones que nos ofrecen a los usuarios.
Muchos usuarios, entre los que me incluyo, realizamos capturas de pantalla en nuestro Ubuntu de forma habitual, ya sea para ilustrar un artículo, un informe, etc. Hoy en día los usuarios disponemos de una buena cantidad y variedad de aplicaciones con un gran número de opciones para realizar capturas de pantalla en Ubuntu, pero si en algún momento no disponemos de ellas, conocer los atajos de teclado que vamos a ver a continuación, nos puede ser muy útil para salir del paso.
Si quieres capturar una imagen del contenido de tu escritorio y no tener que utilizar ningún programa extra, puedes utilizar unos cuantos atajos de teclado muy útiles. Estos son una solución rápida cuando no tienes que hacer ninguna acción o cambio en tus capturas. Casi todas las distribuciones Gnu / Linux, incluyendo Ubuntu, soportan estos atajos de teclado.
Captura de pantalla ubuntu
Sólo tienes que abrir un terminal gráfico y escribir: El comando xwd es una herramienta estándar de xorg, que crea un archivo pnm. A continuación, puede utilizar imagemagick ‘s convertir, o netpbm ‘s xwdtopnm herramienta. Del mismo modo, la captura de pantalla de una sola ventana se puede obtener sin especificar una ventana de destino a xwd: el puntero del ratón se convierte entonces en una cruz y el usuario debe hacer clic en la ventana deseada. Se pueden obtener resultados similares combinando la utilidad xwininfo de x11-utils con imagemagick ‘s import; primero ejecute xwininfo y pedirá al usuario que haga clic en la ventana deseada. La salida de xwininfo comenzará con una línea similar a: que contiene el ID de esa ventana (0x1600077 en este ejemplo). Para capturar una pantalla de esa ventana, utilice el comando “import” pasando el ID de la ventana en su opción “-window”: El comando anterior creará un archivo .jpg, pero hay otros formatos de archivo disponibles. Para capturar una pantalla de todo el escritorio (con un retardo de 5 segundos) utilice este comando: Una poderosa herramienta alternativa es scrot, que puede guardar directamente archivos como png (y otros formatos), y generar un nombre de archivo. Ver scrot(1).
