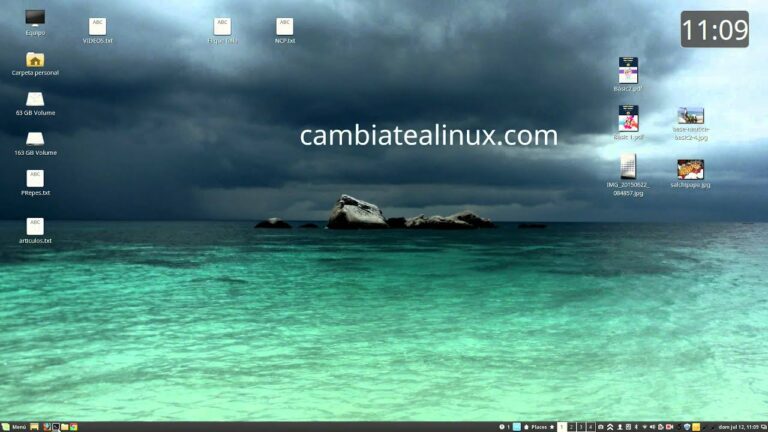
Acceso directo a la captura de pantalla de Ubuntu 22.04
La vieja sabiduría dice que una imagen vale más que mil palabras. La idea subyacente es que la información transmitida a través de mirar algo es mucho más eficaz que escuchar o leer una descripción de la misma.
Las capturas de pantalla son una excelente ayuda, sobre todo cuando se trata de explicar un tema complejo. Esta guía cubrirá las diferentes formas de hacer capturas de pantalla en Ubuntu. Así que, sin más preámbulos, vamos a zambullirnos de lleno…
Las capturas de pantalla manuales de Ubuntu son la forma por defecto, y generalmente, la más preferida de recortar la pantalla debido a su simplicidad. Si no usas Ubuntu para cosas pesadas como manipulación de fotos o edición de vídeo, entonces este será probablemente el método más adecuado para ti también.
Si sólo quieres capturar la ventana actual abierta en tu navegador, en lugar de todas las múltiples pestañas que tienes abiertas en tu pantalla, pulsa Alt + Imprimir pantalla a la vez. Como con todas las capturas de pantalla, Ubuntu guardará la imagen en el directorio Imágenes por defecto.
Este método es útil cuando quieres usar las capturas de pantalla de alguna otra manera—ya sea dentro de un documento, o quizás en un correo electrónico. Ubuntu guardará la imagen en el portapapeles y entonces, puedes pegar la captura de pantalla donde quieras.
¿Dónde van las capturas de pantalla en Linux?
Una imagen de captura de pantalla se guarda automáticamente en la carpeta Imágenes/Capturas de pantalla de la carpeta de inicio con un nombre de archivo que empieza por Captura de pantalla e incluye la fecha y la hora en que se tomó.
¿Existe alguna herramienta de recorte para Linux?
Snipping Tool no está disponible para Linux, pero hay un montón de alternativas que se ejecutan en Linux con una funcionalidad similar. La mejor alternativa para Linux es Flameshot, que es gratuita y de código abierto.
¿Cómo se utiliza Snipping Tool en Linux?
Mayús + PrtSc – Guarda una captura de pantalla de una región específica en Imágenes. Alt + PrtSc – Guarda una captura de pantalla de la ventana actual en Imágenes. Ctrl + PrtSc – Copiar la captura de pantalla de toda la pantalla al portapapeles. Shift + Ctrl + PrtSc – Copiar la captura de pantalla de una región específica en el portapapeles.
Herramienta de captura de pantalla de Ubuntu
Cuando escribo sobre software de código abierto, prefiero mostrar algunas capturas de pantalla para ayudar a demostrar de qué estoy hablando. Como dice el viejo refrán, una imagen vale más que mil palabras. Si puedes mostrar una cosa, a menudo es mejor que simplemente intentar describirla.
La acción por defecto es hacer una captura de pantalla de una región. Esta es una forma increíblemente útil de recortar una captura de pantalla a medida que la haces. Sólo tienes que mover el cuadro de resaltado a donde lo necesites, y utilizar las esquinas de “agarrar” para cambiar el tamaño. O selecciona uno de los otros iconos para hacer una captura de pantalla de toda la pantalla o de una sola ventana del sistema. Haga clic en el icono circular para tomar la captura de pantalla, similar al botón “tomar foto” de los teléfonos móviles. La herramienta de captura de pantalla de GNOME guarda las capturas de pantalla en una carpeta Capturas de pantalla dentro de su carpeta Imágenes.
El diálogo le permite tomar una captura de pantalla de una sola ventana, de toda la pantalla o sólo de una región. Me gusta que esta herramienta te permite establecer un retardo: cuánto tiempo hasta que seleccionas la ventana, y cuánto tiempo después de eso para tomar la captura de pantalla. Yo uso mucho esta función cuando quiero hacer una captura de pantalla de una acción del menú, para tener tiempo suficiente para ir a la ventana y abrir el menú.
Captura de pantalla ubuntu
Sólo tienes que abrir un terminal gráfico y escribir: El comando xwd es una herramienta estándar de xorg, que crea un archivo pnm. A continuación, puede utilizar imagemagick ‘s convertir, o netpbm ‘s xwdtopnm herramienta. Del mismo modo, la captura de pantalla de una sola ventana se puede obtener sin especificar una ventana de destino a xwd: el puntero del ratón se convierte entonces en una cruz y el usuario debe hacer clic en la ventana deseada. Se pueden obtener resultados similares combinando la utilidad xwininfo de x11-utils con imagemagick ‘s import; primero ejecute xwininfo y pedirá al usuario que haga clic en la ventana deseada. La salida de xwininfo comenzará con una línea similar a: que contiene el ID de esa ventana (0x1600077 en este ejemplo). Para capturar una pantalla de esa ventana, utilice el comando “import” pasando el ID de la ventana en su opción “-window”: El comando anterior creará un archivo .jpg, pero hay otros formatos de archivo disponibles. Para capturar una pantalla de todo el escritorio (con un retardo de 5 segundos) utilice este comando: Una poderosa herramienta alternativa es scrot, que puede guardar directamente archivos como png (y otros formatos), y generar un nombre de archivo. Ver scrot(1).
Herramienta de captura de pantalla de Linux
Hacer una captura de pantalla en Linux no es tan sencillo como en otros sistemas operativos, como Windows o macOS. Esto se debe a que no existe una utilidad universal de captura de pantalla instalada en Linux. Por suerte, la mayoría de las distribuciones de Linux incluyen al menos un programa que puede tomar una captura de pantalla, y hay más disponibles si no tienes ninguno instalado.
Resumen del artículoPara hacer una captura de pantalla mientras usas Linux, utiliza el botón “PrtScn” de tu teclado, que normalmente se encuentra entre los botones “F12” y “ScrLk”. Este método tomará una captura de pantalla completa en la mayoría de los entornos de escritorio GNOME, como Ubuntu y Linux Mint. Si sólo quieres hacer una captura de pantalla de tu ventana activa, pulsa “Alt” y “PrtScn” al mismo tiempo. Alternativamente, instala GIMP, que es un editor de imágenes gratuito. Una vez instalado GIMP, haz clic en el menú “Archivo” y selecciona “Crear” y, a continuación, “Captura de pantalla”. Una vez abierta la herramienta de captura de pantalla, puedes elegir si quieres hacer una captura de una sola ventana, de pantalla completa o personalizada antes de pulsar el botón “Snap” para hacer la captura. Para más ayuda, incluyendo cómo tomar una captura de pantalla con ImageMagick, siga leyendo.
