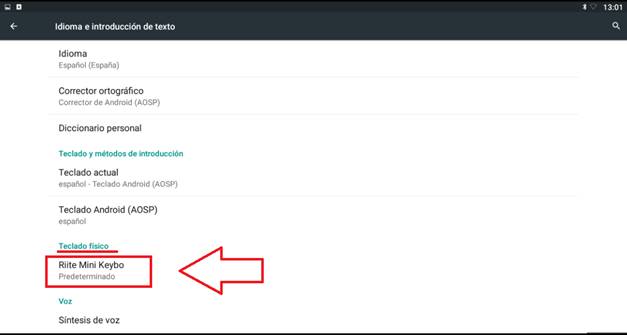
Como cambiar el teclado a normal en android
La gente pregunta también, ¿Cómo puedo restablecer mi teclado en mi iPhone 12? Paso 1. Ve a “Ajustes” en tu iPhone 12 u otros modelos de iPhone > Toca en “General” seguido de “Restablecer”. Paso 2. En la pantalla del menú de restablecimiento, encontrarás la opción “Restablecer el diccionario del teclado”. Toca en ella y sigue las instrucciones para restablecer el diccionario del teclado.
Paso 3. Cuando aparezca el cuadro de Región e Idioma (intl. cpl en el cuadro de escritura del botón de inicio) ve a la pestaña de Teclados e Idiomas y pulsa el botón de cambiar teclados para ver lo que está configurado. Muchos portátiles tienen una combinación de teclado que cambiará la distribución, probablemente hayas pulsado accidentalmente esa combinación.
Los teclados del iPhone suelen dejar de funcionar por una de estas tres razones La aplicación en la que intentas utilizar el teclado del iPhone se ha bloqueado. Tu iPhone está experimentando un problema de software más avanzado. La pantalla de tu iPhone no funciona correctamente o no responde.
Lo primero que debes intentar para resolver la falta de teclado del iPhone es reiniciar tu dispositivo. En el caso del iPhone 6s y anteriores (y del iPhone SE), basta con mantener pulsados los botones de inicio y encendido/apagado a la vez durante unos 10 segundos hasta que aparezca el logotipo de Apple en la pantalla.
Ajustes del teclado de Android
Es posible que te encuentres con que el teclado en pantalla de tu iPad no está donde debería estar y bloquea todas tus aplicaciones para que te cueste lo que estás viendo. No estás solo, hay muchas otras personas que de repente se encuentran con que el teclado de su iPad está en medio de sus pantallas o se ha dividido en dos. No te preocupes, podrás arreglarlo fácilmente.
Al parecer, Apple añadió la función exclusiva para iPad de mover el teclado al centro de la pantalla o a otro lugar hace tiempo con iOS 5. Esta función está pensada para hacer más cómoda la escritura cuando se utilizan ciertas aplicaciones en las que la ubicación inferior del teclado causa problemas. Por desgracia, es demasiado fácil mover el teclado sin querer a una posición diferente en la que se convierte en una interrupción.
Desafortunadamente, todavía no hay un método para desactivar completamente y evitar que el teclado en pantalla de tu iPad se desactive. Su mejor opción es hacer los pasos anteriores para acoplar su teclado de nuevo a la parte inferior de su pantalla.
Si tu teclado sigue atascado, incluso después de haberlo acoplado, tienes que intentar reiniciar tu iPad. Tienes que ir a Ajustes -> General -> Apagar y luego volver a encender para reiniciar todos los tipos de iPads, con o sin botones de inicio. Si un reinicio no le ha funcionado, puede intentar un reinicio forzado:
Cómo recuperar el tamaño normal de mi teclado
El teclado flotante del iPad puede ser útil cuando quieres ver más de la pantalla o usar el deslizamiento para escribir. Sin embargo, puede ser molesto cuando el teclado flotante sale accidentalmente, especialmente si no sabes cómo devolverlo a la parte inferior de la pantalla. Veamos cómo activar y desactivar el teclado flotante en tu iPad.
El pequeño teclado flotante de Apple puede ser muy útil para escribir rápidamente y ver mejor la pantalla, así que es bueno saber cómo activarlo cuando lo quieras. Si aún no lo has hecho, actualiza el software de tu iPad a la última versión del sistema operativo y sigue los siguientes pasos.
No eres el único que se pregunta: ¿cómo puedo recuperar mi teclado? Aunque hayas activado accidentalmente el teclado flotante, este rápido truco hará que el pequeño teclado de tu iPad vuelva a ser de tamaño normal. Aquí tienes cómo desactivar el teclado flotante:
Tamlin Day es redactora de la web de iPhone Life y colaboradora habitual de la revista iPhone Life. Tamlin es una prolífica escritora de consejos, reseñas y guías en profundidad, y ha escrito cientos de artículos para iPhone Life. Desde la configuración del iPhone hasta recomendaciones sobre los mejores equipos compatibles con el iPhone, pasando por las últimas noticias de Apple, los conocimientos de Tamlin abarcan un amplio espectro.
Restablecer la configuración del teclado en Windows 10
La mejor forma de restablecer un teclado en Windows 10 Ve a la Configuración de Windows > Hora e idioma > Región e idioma. En Idiomas preferidos, añade un nuevo idioma. Cualquier idioma servirá. Una vez añadido, haz clic en el nuevo idioma.
Además, ¿Cómo arreglar tu teclado cuando escribe las letras incorrectas? Ve al Panel de Control y selecciona el grupo Reloj, Idioma, Región. Seleccione el idioma y elija Configuración avanzada. Localice la opción Anulación del método de entrada predeterminado y seleccione el idioma preferido en el menú desplegable. Establece la Anulación del idioma de visualización de Windows en el mismo idioma, pulsa OK y reinicia tu ordenador.
En consecuencia, ¿por qué han cambiado las teclas de mi teclado? El idioma del teclado ha cambiado del predeterminado al inglés (US), lo que ha provocado que teclas como los símbolos ” y @ estén invertidos. Debería ver un icono en la barra de tareas, normalmente junto a la hora y la fecha, que dice ENG o una imagen de un teclado. Una vez pulsado, muestra los idiomas instalados con el que se está utilizando actualmente.
Paso 1: Desconecte el teclado y espere 30 segundos. Paso 2: Pulsa la tecla Esc de tu teclado y vuelve a conectar el teclado al ordenador. Paso 3: Mantenga la tecla Esc hasta que vea que su teclado parpadea. Después de eso, debería realizar un hard reset del teclado con éxito.
