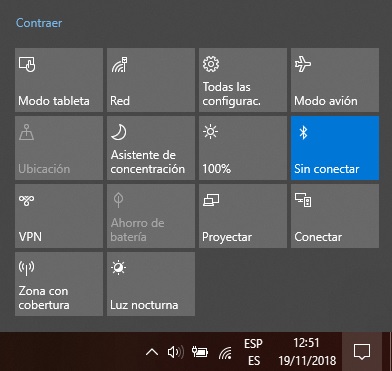
El Bluetooth no funciona después de la actualización de Windows 10
Alternativamente, active el Bluetooth desde el Centro de Acción de Windows 10. Selecciona el icono de la burbuja de diálogo en la barra de tareas, o pulsa la tecla de Windows+A para que aparezca el Centro de Acción de Windows. Busca el icono de Bluetooth y asegúrate de que está resaltado. Es posible que tengas que ampliar la lista de opciones para encontrarlo.
Para añadir y gestionar tus dispositivos inalámbricos, ve a la configuración de Bluetooth o selecciona el icono de Bluetooth en la barra de tareas de Windows (puede que tengas que pulsar primero la flecha hacia arriba para expandir la lista de iconos). Aparecerá una ventana emergente con una lista de opciones. Desde aquí, puedes añadir dispositivos, transferir archivos por Bluetooth a dispositivos cercanos, unirte a una red de área personal o ir directamente a la configuración de Bluetooth.
Si la opción de Bluetooth está en gris, es posible que tu ordenador no la soporte, en cuyo caso necesitarás un adaptador USB de Bluetooth. También podría haber un problema de hardware con el dispositivo Bluetooth, o podría haber un problema con los servicios de Windows.
Busca activamente las características del dispositivo para identificarlo. Utilizar datos de geolocalización precisos. Almacenar y/o acceder a la información de un dispositivo. Seleccionar contenidos personalizados. Crear un perfil de contenido personalizado. Medir el rendimiento de los anuncios. Seleccionar anuncios básicos. Crear un perfil de anuncios personalizados. Seleccionar anuncios personalizados. Aplicar la investigación de mercado para generar información sobre la audiencia. Medir el rendimiento de los contenidos. Desarrollar y mejorar los productos.
Controlador Bluetooth Windows 10
en Windows 10 para escuchar música a través de los auriculares, conectar un teclado y un ratón o enviar archivos entre ordenadores.A continuación se explica cómo activar el Bluetooth en Windows 10, solucionar los problemas de conexión y emparejar los dispositivos.
Como alternativa, el Bluetooth se puede activar o desactivar muy rápidamente en el Centro de Acción de Windows 10.1. Abra el Centro de Acción. El icono del Centro de Acción es la burbuja de voz situada en la parte inferior derecha de la pantalla, junto al reloj.2. Si no ves una serie de mosaicos de acción, haz clic en Expandir.3. Haz clic en el mosaico de Bluetooth para activarlo o desactivarlo. Cuando tiene un fondo azul, está activado.
Cómo emparejar un dispositivo Bluetooth en Windows 101. Encienda su dispositivo Bluetooth y asegúrese de que es detectable. La forma de hacer que el dispositivo sea detectable varía según los dispositivos. Por ello, consulte las instrucciones del dispositivo para saber cómo.2. En su ordenador, haga clic en el botón Inicio.3. Haga clic en Configuración.4. Haga clic en Dispositivos.5. Haga clic en Bluetooth y otros dispositivos.6. Haga clic en Añadir Bluetooth u otro dispositivo.
A partir de la versión 1803 de Windows 10 y posteriores, Swift Pair es también una opción para conectar dispositivos Bluetooth a su ordenador con Windows 10. Swift Pair hace que ya no tengas que navegar por la App de Configuración para conectar dispositivos. Cuando el dispositivo Bluetooth esté dentro del alcance, Windows le preguntará automáticamente en la parte inferior derecha de su pantalla si desea conectar el dispositivo. Todo lo que tienes que hacer es pulsar conectar y tu dispositivo debería emparejarse.
¿Tiene mi pc bluetooth windows 10?
Cuando compró por primera vez su PC con Windows, probablemente se entusiasmó con su capacidad para conectarse a Bluetooth. Pero todavía no has averiguado cómo activar la función para poder emparejar tu ratón inalámbrico Bluetooth, el teclado Bluetooth, el altavoz Bluetooth, los auriculares Bluetooth o cualquier otro dispositivo con capacidad Bluetooth que se te ocurra utilizar con tu ordenador.
El problema del Bluetooth se acabó. Para ayudarte, te mostraremos cómo activar el Bluetooth mediante diferentes métodos, y te guiaremos para que puedas emparejar tu dispositivo Bluetooth con tu ordenador o portátil con Windows.
Antes de empezar a utilizar un dispositivo Bluetooth, debes configurarlo todo. Esto significa ir al menú de configuración de Windows, es decir, al Panel de control en Windows 7 y a la aplicación Configuración en Windows 10.
Paso 1: En un ordenador con Windows 10, querrás abrir el Centro de Acción (parece una burbuja de comentarios en el extremo derecho de la barra de tareas de Windows 10). En el menú que aparece, haz clic en el botón Todas las configuraciones. A continuación, selecciona Dispositivos y haz clic en Bluetooth y otros dispositivos en el lado izquierdo.
Activar bluetooth windows 10 cmd
Si es la primera vez que conectas dispositivos Bluetooth con tu ordenador con Windows 10, es posible que tengas que comprobar si tu ordenador tiene Bluetooth.Si estás seguro de que tu ordenador soporta Bluetooth, pasa a las soluciones.
Bluetooth necesita el hardware y el software de apoyo para funcionar. Si estás seguro de que tu ordenador admite Bluetooth, pero sigue sin funcionar, lo primero que debes hacer es actualizar el controlador de Bluetooth.
Para actualizar manualmente el controlador, dirígete al sitio web del fabricante de tu ordenador y busca el controlador Bluetooth correcto más reciente. Asegúrate de elegir el controlador adecuado para tu versión de Windows (32 o 64 bits).
Pero si no tienes tiempo, paciencia o conocimientos informáticos para actualizar el controlador Bluetooth manualmente, puedes hacerlo automáticamente con Driver Easy. Driver Easy encontrará automáticamente el controlador Bluetooth correcto para tu ordenador, lo descargará y lo instalará correctamente. Aquí te explicamos cómo:
¿Por qué es un problema? Porque cuando instalas constantemente programas de terceros sin control, estás abriendo constantemente la puerta a los virus y otros programas maliciosos. (Y el inseguro sistema de permisos de Windows agrava este problema).
