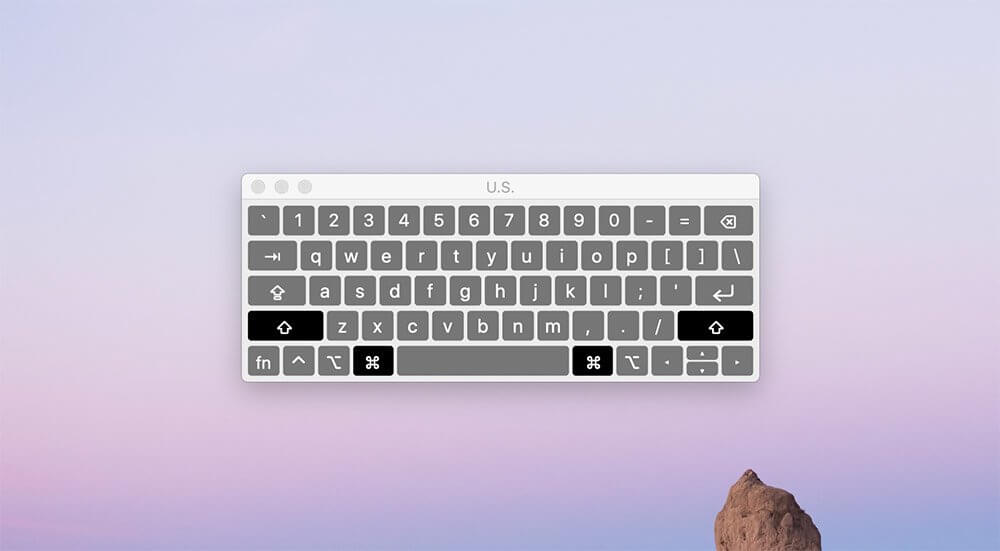
Contraseña de caracteres especiales
Me gustaría poder utilizar un atajo de teclado para escribir caracteres especiales (caracteres que no se pueden encontrar en mi teclado) como el símbolo £ (libra), que puedo obtener en un teclado con teclado numérico escribiendo Alt+0163. Por desgracia, en mi netbook no tengo teclado numérico.
A menudo, tu netbook puede tener una tecla de función que convertirá los números 7, 8, 9, U, I, O, J, K, L y M en un teclado numérico. Puedes usarlas para hacer combinaciones Alt+. También puedes abrir el mapa de caracteres (en Accesorios en el menú de inicio) para seleccionar caracteres individuales.
He estado buscando durante semanas, y finalmente he descubierto que puedo introducir el código Unicode (no ASCII) de un símbolo, resaltarlo y pulsar Alt+X en Microsoft Word. Para hacerlo aún más rápido, he creado entradas de autocorrección para sustituir /b6 por ¶ y /a7 por §.
(Escribo para un juez y tengo que introducir los símbolos de párrafo y sección anteriores 75 veces al día. Ejecuto Windows 8 en un netbook Lenovo Yoga 13 (primer ordenador sin teclado numérico), y estaba perdido sin el acceso Alt+numpad al conjunto ASCII hasta ahora).
Lista de símbolos de caracteres especiales
Los caracteres especiales (también conocidos como marcas diacríticas) pueden ser más comunes en ciertos idiomas, pero hay muchas circunstancias en las que los angloparlantes pueden necesitar usarlos. Pero como son tan poco frecuentes en inglés, es posible que los hablantes nativos de este idioma no hayan aprendido a añadir esas marcas a los documentos, correos electrónicos u otros escritos. No es difícil añadirlas a un documento de Windows, aunque no es una operación tan sencilla como en un Mac, donde todo lo que hay que hacer es mantener pulsada la tecla correspondiente. (De hecho, antes tenías que buscar los códigos de los caracteres de los símbolos…)
La forma más sencilla de añadir signos diacríticos a un documento es activar el teclado táctil de Windows. (Gracias a Ed Bott de ZDNet por guiarme primero a este método.) El teclado táctil aparece automáticamente si estás usando una tableta de Windows o si estás usando un PC en modo tableta. Si no tienes una pantalla táctil, puedes utilizar el icono del teclado que aparece en la barra de tareas, a la derecha, cerca de la fecha. ¿No lo ves? Así es como lo consigues:
Cómo escribir @ en el teclado
Desde los signos de grado hasta los acentos, hay docenas de caracteres especiales que pueden añadirse al texto en un ordenador. Esto incluye incluso a los emoji, que son más populares que nunca en estos días.A continuación te explicamos cómo escribir caracteres especiales en un PC e insertarlos en MacOS.
Cómo añadir caracteres especiales en un PCT de WindowsPara escribir caracteres especiales en Windows, mantén pulsada la tecla Alt, escribe el código numérico asociado al carácter especial que quieras utilizando el teclado numérico que se encuentra en la parte derecha de tu teclado. Si no tienes teclado numérico, puedes mantener pulsada la tecla Windows y pulsar el punto (.) para que aparezca el teclado emoji.
Una lista de códigos de caracteres especiales comunesHay muchos caracteres especiales que puedes escribir usando códigos Alt, pero aquí hay algunos básicos: Código AltCaracteres especialesAlt + 1☺Alt + 2☻Alt + 3♥Alt + 4♦Alt + 5♣Alt + 6♠Alt + 7-Alt + 8◘Alt + 9○Alt + 10◙Alt + 11♂Alt + 12♀Alt + 13♪Alt + 14♫Alt + 15☼Alt + 16►Alt + 17◄Alt + 18↕Alt + 19‼Alt + 20¶Alt + 21§Alt + 22▬Alt + 23↨Alt + 24↑Alt + 25↓Alt + 26→Alt + 27←Alt + 28∟Alt + 29↔Alt + 30▲Alt + 31▼How para insertar caracteres especiales en un Mac
Caracteres especiales copiar pegar
Utilice un enlace de caracteres especiales para introducir un carácter Unicode (UTF-8). Los enlaces están disponibles en Caracteres especiales, encima de la ventana de edición, y debajo de los botones de la parte inferior de la ventana de edición (para más información sobre esto último, consulta Ayuda:Insertar caracteres). Al hacer clic en un enlace de carácter especial, se introduce ese carácter en la posición actual del cursor en la ventana de edición, por lo que es necesario situar el cursor donde se desea antes de hacer clic en el enlace.
Al hacer clic en la flecha situada a la izquierda de Caracteres especiales, encima de la ventana de edición, se abre una lista de grupos de imágenes de caracteres especiales (véase la figura 1, más abajo); si vuelve a hacer clic en la flecha (que ahora apunta hacia abajo), se cierra la lista. Haga clic en el nombre de un grupo (por ejemplo, Símbolos) para que aparezca ese grupo; haga clic en la imagen del carácter correspondiente para introducir ese carácter en la posición actual del cursor en la ventana de edición. Algunas de las imágenes de los distintos caracteres tienen un aspecto muy similar, por lo que es importante utilizar la imagen correcta. Por ejemplo, las imágenes de las comillas simples de cierre (‘) y de las comillas dobles de cierre (“) son muy similares a las imágenes de los caracteres primo simple (′) y primo doble (″).
