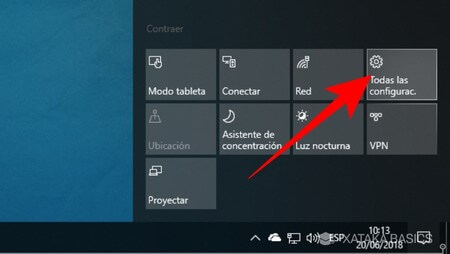
Windows 10 audio output ändern
Cada vez que se actualiza a la última versión de Windows 10, se pueden encontrar nuevas características y correcciones interesantes. Por desgracia, las grandes actualizaciones pueden traer consigo nuevos problemas, y algunos de los más comunes están relacionados con el audio.
Estos problemas relacionados con el audio pueden dejar a la gente sin poder reproducir vídeos, usar ciertas aplicaciones o escuchar cualquier cosa desde sus altavoces. Esto no es divertido, especialmente cuando se está aprendiendo a utilizar las nuevas características del sistema operativo, así que vamos a solucionar algunos problemas. Estas son las formas en las que puedes solucionar los problemas de audio de Windows 10 para eliminar el temido sonido del silencio.
Windows 10 cuenta ahora con un completo solucionador de problemas de audio que puede examinar tu sistema de sonido en busca de cualquier signo de problema y recomendar soluciones. Debido a que este solucionador de problemas puede encontrar automáticamente y ocuparse de algunos de los problemas que discutimos a continuación, es una gran manera de ahorrar tiempo y probablemente debería ser su primera parada.
Paso 3: Se abrirá un nuevo icono del solucionador de problemas en la barra de tareas. Selecciónalo para abrir la nueva ventana. Ahora tendrás una opción para solucionar los diferentes tipos de altavoces conectados, incluidos los altavoces integrados y los auriculares. En la mayoría de los casos, querrás elegir los altavoces por defecto, pero puedes personalizarlo según tu dispositivo. Selecciona Siguiente cuando hayas terminado.
Mi monitor sin sonido
Daniel Hatter comenzó a escribir profesionalmente en 2008. Sus escritos se centran en temas de informática, diseño web, desarrollo de software y tecnología. Se licenció en desarrollo de medios y juegos y tecnología de la información en la Universidad de Wisconsin-Whitewater.
Utilizar altavoces de monitorización incorporados en lugar de altavoces independientes puede ahorrarte dinero, espacio en el escritorio y tiempo de configuración, aunque normalmente habrá un mínimo sacrificio de la calidad del sonido. La activación de los altavoces de monitor es prácticamente el mismo proceso que la activación de los altavoces independientes, con la única diferencia del tipo de conexión. Si conectas el ordenador al monitor a través de HDMI o DisplayPort, no suele ser necesaria una conexión de audio independiente. Sin embargo, si te conectas con DVI o VGA, necesitarás un cable de audio independiente de 3,5 milímetros.
Conecta tu ordenador al monitor. Si tu ordenador y tu monitor lo admiten, utiliza un cable HDMI o DisplayPort; si no, utiliza DVI o VGA. VGA debería ser tu último recurso, ya que es una señal analógica de menor calidad, a diferencia de la señal digital de alta calidad de HDMI, DisplayPort y DVI.
La línea de salida de Windows 10 no funciona
Para los altavoces externos que no funcionan en Windows 10, hay varias razones que causan este problema. Los altavoces podrían estar dañados, el sonido podría estar silenciado, el controlador de audio podría ser defectuoso y así sucesivamente. Si te encuentras con este problema, sigue los consejos aquí para solucionar el problema y encontrar la solución que te funcione.
Cuando un dispositivo no funciona, lo primero que debes comprobar es si el propio dispositivo funciona correctamente. Para comprobar si los altavoces tienen problemas, pruébalos en otro y mira si funcionan. Si funciona correctamente, no hay ningún problema con los altavoces. Si no es así, es posible que tenga que sustituirlos por unos nuevos.
Driver Easy reconocerá automáticamente su sistema y encontrará los controladores correctos para él. No necesita saber exactamente qué sistema está ejecutando su ordenador, no necesita arriesgarse a descargar e instalar el controlador incorrecto, y no necesita preocuparse de cometer un error al instalar.
Puede actualizar sus controladores automáticamente con la versión GRATUITA o la versión Pro de Driver Easy. Pero con la versión Pro sólo se necesitan 2 clics (y se obtiene un soporte completo y una garantía de devolución del dinero de 30 días):
Los altavoces del U32r59x no funcionan
Este documento muestra cómo conectar auriculares o altavoces a su ordenador. Utilice este documento para configurar los ajustes de audio, determinar el puerto de conexión correcto y comenzar a utilizar su dispositivo de audio externo en su ordenador.
Sus auriculares tienen una clavija de conector de tres segmentos o de cuatro segmentos. Ambos producen sonido cuando se conectan a un conector de auriculares. La clavija de tres segmentos es sólo para auriculares. La clavija de cuatro segmentos admite un auricular y un micrófono conectado.
Si su sistema de altavoces admite SPDIF a través de una conexión coaxial, conecte un cable coaxial tipo RCA al puerto SPDIF naranja de la parte posterior del ordenador y al altavoz principal, y consulte la configuración digital de SPDIF.
Windows envía el sonido a un solo dispositivo a la vez. Puede seleccionar el dispositivo que desea utilizar configurando el dispositivo predeterminado en las propiedades de sonido. Con los altavoces o los auriculares seleccionados como dispositivo predeterminado, Windows cambia automáticamente a los auriculares o a los altavoces externos cuando se conectan correctamente.
Es posible que desee conectar su ordenador de sobremesa a un televisor para ver fotos, vídeos de Internet o navegar por la web. Esto puede hacerse con los cables adecuados. El ordenador y el televisor deben tener las mismas conexiones. Si no es así, tendrás que utilizar adaptadores.
