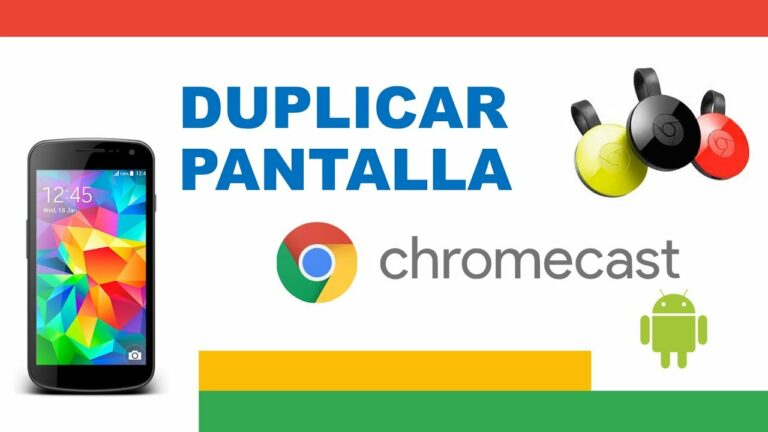
Chromecast screen mirroring iphone
Hay una forma más fácil, dependiendo de tu teléfono Usar la aplicación Home no es mucho trabajo, pero hay una forma aún más fácil: Utiliza el acceso directo de Casting en el panel de ajustes rápidos. Accede al panel de ajustes rápidos deslizando el dedo hacia abajo desde la parte superior de la pantalla de tu teléfono o tableta Android. Debería haber una opción llamada Screen cast; si no la encuentras, es posible que tengas que tocar el icono del lápiz para editar lo que está y lo que no está disponible en el panel de ajustes rápidos. Una vez que encuentres el botón Screen cast, selecciónalo y luego elige de la lista el dispositivo en el que quieres reflejar tu pantalla. Tu teléfono puede tardar unos segundos en conectarse al dispositivo habilitado para Chromecast, pero una vez que lo haga, tu pantalla se mostrará en tu televisor. Para dejar de emitir, repite los mismos pasos que acabamos de describir. ¿Quieres mostrar tus fotos? Refleja tu pantalla.
¿Por qué no puedo transmitir mi pantalla en Chromecast?
Pasos para solucionar problemas. Desenchufa el cable de alimentación del dispositivo Chromecast, espera unos segundos y vuelve a enchufarlo. Espera un par de minutos. Comprueba si tu dispositivo aparece ahora en la lista de dispositivos a los que puedes transmitir.
¿Por qué no puedo transmitir mi teléfono a mi televisor con Chromecast?
Se trata de un problema generalizado. A veces olvidamos que nuestros teléfonos no están conectados a la misma red que el Chromecast. Cast funciona mejor cuando todos los dispositivos están en la misma red. Intenta conectarte a la misma red Wi-Fi que Chromecast y comprueba si se soluciona el problema.
Aplicación Google Home
El mejor Chromecast que puedes conseguirCuesta el doble que el Chromecast estándar, pero puedes hacer streaming en 4K HDR y recibir un adaptador Ethernet en la caja. A este precio, tus opciones de streaming en 4K HDR son limitadas, por lo que el Chromecast Ultra es una gran elección.
La forma más barata de entrar en ChromecastSi buscas la forma más barata posible de empezar a hacer streaming a tu televisor, el Chromecast de 3ª generación encaja a la perfección. Cuesta la mitad que el Ultra, lo que lo hace atractivo para cualquiera que no transmita en 4K o quiera conectar un televisor secundario.
Boletín de noticias de Android CentralObtén acceso instantáneo a noticias de última hora, los mejores análisis, grandes ofertas y consejos útilesContacta conmigo para recibir noticias y ofertas de otras marcas de FutureRecibe correos electrónicos nuestros en nombre de nuestros socios o patrocinadores de confianza
Pantalla de Google Home Cast
En la última década, los teléfonos se han hecho cada vez más grandes. Pero si lo que quieres es mostrar una nueva aplicación o un vídeo interesante, no hay nada mejor que reflejar la pantalla de tu Android en un televisor o monitor. Esto es lo que necesitas saber.
En un momento, la pantalla de tu Android debería aparecer en el televisor o monitor que esté utilizando tu Chromecast. Todo lo que hagas en el Android se reflejará directamente en el Chromecast, normalmente con medio segundo de retraso.
Cómo reflejar la pantalla de tu Android a un Mac o PCNormalmente, no puedes reflejar la pantalla de tu Android a un ordenador – necesitas una pantalla en blanco para que tu Chromecast tome el control. Pero si te descargas una aplicación de terceros y juegas un poco con la configuración de tu Android, puedes convertir tu ordenador en otro espejo.Nuestra aplicación favorita para esto es Tenorshare Phone Mirror, disponible tanto para Mac como para PC. Esta aplicación refleja exactamente la pantalla de tu Android en tu ordenador y te permite controlarla con el ratón y el teclado. Puedes descargarla y utilizarla de forma gratuita, pero puedes comprar una suscripción para desbloquear nuevas funciones.Dirígete a la página de Tenorshare Phone Mirror y descarga la aplicación, luego instálala en tu sistema. Una vez instalada, ejecuta la aplicación y mantenla abierta. Abre la aplicación Ajustes y desplázate hacia abajo para pulsar Acerca del teléfono. En la parte inferior de esta página, verás una opción llamada Número de compilación. Toca esta opción siete veces e introduce el PIN de tu teléfono.
Cómo transmitir la pantalla al televisor
En comparación con las aplicaciones que admiten Chromecast de forma nativa (que te permiten pulsar el botón Cast y hacer que aparezca el vídeo en la pantalla unos instantes después), transmitir toda la pantalla es un proceso inferior. Como el vídeo se transmite a Chromecast desde tu dispositivo y no desde Internet, consume mucha batería y tiende a entrecortarse, especialmente con conexiones Wi-Fi lentas.
Para reflejar la pantalla desde un ordenador portátil o de sobremesa, debes utilizar el navegador Chrome para Windows, Mac o Chrome OS. Sin embargo, como la duplicación de pestañas puede agotar la batería, es recomendable que conectes primero el portátil a una fuente de alimentación.
Para reflejar toda la pantalla del escritorio, haz clic en la pestaña Cast y, a continuación, selecciona Cast desktop. Selecciona tu dispositivo de la lista y decide si quieres desmarcar la casilla para compartir audio. Seleccione Compartir para iniciar la difusión.
Para bajar el volumen o detener la difusión, haz clic en el icono de Chromecast para abrir el menú. (Tendrás que subir el volumen de tu televisor si el sonido no es lo suficientemente alto). También puedes detener la difusión saliendo del navegador Chrome.
