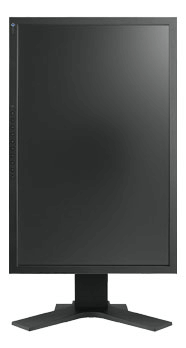
Rotación de la pantalla
Dado que Windows 10 se ejecuta en dispositivos con todo tipo de factores de forma -desde tabletas y portátiles hasta monitores de escritorio que giran físicamente de horizontal a vertical-, Windows incluye la capacidad de voltear y girar la pantalla para adaptarla a cualquier pantalla que esté utilizando. Tanto si necesitas ajustar la pantalla para un nuevo dispositivo como si está “atascada” en la orientación incorrecta y muestra todo de lado, puedes voltear la pantalla para adaptarla a tus necesidades. Esta técnica funciona en todas las versiones modernas de Windows, desde Windows 7 hasta Windows 10.
Echa un vistazo a los productos mencionados en este artículo:Lenovo 2-in-1 Touch-Screen Chromebook (por 279 dólares en Best Buy)Cómo voltear o girar la pantalla en un ordenador con Windows1. Haz clic con el botón derecho del ratón en el escritorio de Windows (en un espacio en blanco donde no haya ninguna ventana de programa abierta) y haz clic en “Configuración de pantalla” en el menú emergente.
2. En la página de Pantalla, si tienes más de un monitor instalado, elige la pantalla que necesitas girar. 3. 3. Haz clic en el menú desplegable de orientación y elige la rotación que necesitas. Puedes elegir entre Horizontal, Vertical, Horizontal (volteado) o Vertical (volteado).
Acceso directo a la pantalla de Windows
Tal vez haya ocurrido al conectar o desconectar un monitor externo. Tal vez te equivocaste de tecla, pero ahora la pantalla de tu portátil está atascada en modo vertical mientras intentas usar una vista horizontal. Ni siquiera puedes leer el texto sin inclinar la cabeza o poner la pantalla de lado. Afortunadamente, hay un par de maneras de girar la pantalla en Windows 10; estos métodos funcionan en Windows 7, 8 y 10.Gire la pantalla con un atajo de tecladoPulse CTRL+ALT+Flecha arriba y su escritorio de Windows debería volver al modo horizontal. Puedes girar la pantalla en modo vertical o apaisado pulsando CTRL+ALT+Flecha izquierda, Flecha derecha o Flecha abajo.Gira la pantalla con el menú de configuración de pantallaSi, por alguna razón, los atajos de teclado no funcionan (y deberían hacerlo), prueba este método.1. Haz clic con el botón derecho del ratón en el escritorio y selecciona Pantalla. Haga clic con el botón derecho del ratón en el escritorio y seleccione Configuración de pantalla.2. Elija una pantalla para arreglar si tiene varios monitores conectados. (Omita este paso si sólo tiene uno). 3. Seleccione Horizontal en el menú Orientación de la pantalla.4. Haga clic en Aplicar (o en Aceptar). Haga clic en Mantener cambios cuando se le solicite.Molestias y problemas de Windows 10
Windows 10 voltea la pantalla horizontalmente
Puede ser realmente molesto ver un video en la web donde alguien lo subió con la orientación equivocada y todo el video está girado 90 grados. O peor aún, que hayan girado la cámara mientras grababan, por lo que el vídeo sigue cambiando entre el lado derecho y el lateral. Y para el diseño gráfico, puede haber situaciones en las que quieras que tu pantalla física gire permanentemente en modo vertical y necesites que la imagen de la pantalla gire junto con ella. Girar tu portátil a la orientación vertical y la pantalla junto con ella, también puede facilitar la lectura de tu ebook favorito.
Windows 10 tiene numerosos atajos de teclado nativos, incluyendo la capacidad de rotar la pantalla 90, 180 o 270 grados. Al pulsar Ctrl + Alt con cualquier tecla de flecha (derecha/izquierda/arriba/abajo) se girará toda la pantalla en la dirección de la tecla de flecha. Esto puede ser muy útil cuando necesites girar rápidamente tu pantalla hacia delante y hacia atrás mientras ves vídeos en varias orientaciones.
Los atajos de flecha, sin embargo, sólo funcionan con máquinas que utilizan gráficos Intel integrados en su CPU. Si tienes una tarjeta Nvidia, por ejemplo, los últimos controladores de Nvidia no admiten los atajos de flecha. Sin embargo, puedes sortear esta limitación con un pequeño y práctico applet gratuito llamado iRotate, cuyo único propósito es restaurar estas teclas de acceso rápido a la rotación. Una vez instalado, utilice la misma combinación de teclas Ctrl + Alt + Flecha (derecha/izquierda/arriba/abajo) para girar la pantalla. iRotate también crea un icono en la barra de tareas con controles de rotación sencillos.
Cómo voltear la pantalla en Windows
¿Es realmente posible cambiar a una pantalla vertical y poder trabajar sin forzar el cuello? Sí, lo es, porque Windows te permite girar la pantalla. O bien, puede que hayas utilizado la combinación de teclas sin saberlo, y ahora todo está al revés. Eso tampoco es un problema, y hay una solución rápida para esto. Te mostraremos cómo ajustar la pantalla en diferentes sistemas operativos de Microsoft. ContenidoNombres de dominio a $1Registra grandes TLDs por menos de $1 durante el primer año. ¿Por qué esperar? Consigue tu nombre de dominio favorito hoy mismo. Certificado SSL de correo electrónico coincidenteSoporte 24/7/365
Con las capturas de pantalla, puedes mostrar a tus colegas y amigos con unos pocos clics lo que acabas de ver en tu pantalla. Esto puede ser una parte importante de tu trabajo diario, así como algo que utilizas en tu tiempo libre. Pero, ¿cómo se crea realmente una captura de pantalla? En Windows, los recursos necesarios ya están incorporados. Te explicamos cómo utilizarlos correctamente.
Cuando utilizas dos o más programas al mismo tiempo, el ir y venir entre ellos puede resultar pesado e ineficaz. Por suerte, hay una solución práctica para esto en Windows 10: el modo de pantalla dividida. Con la pantalla dividida, se pueden presentar dos ventanas en una mitad del monitor (o cuatro programas para una cuarta parte del monitor). Le mostraremos cómo dividir la pantalla en Windows 10 utilizando el ratón o…
