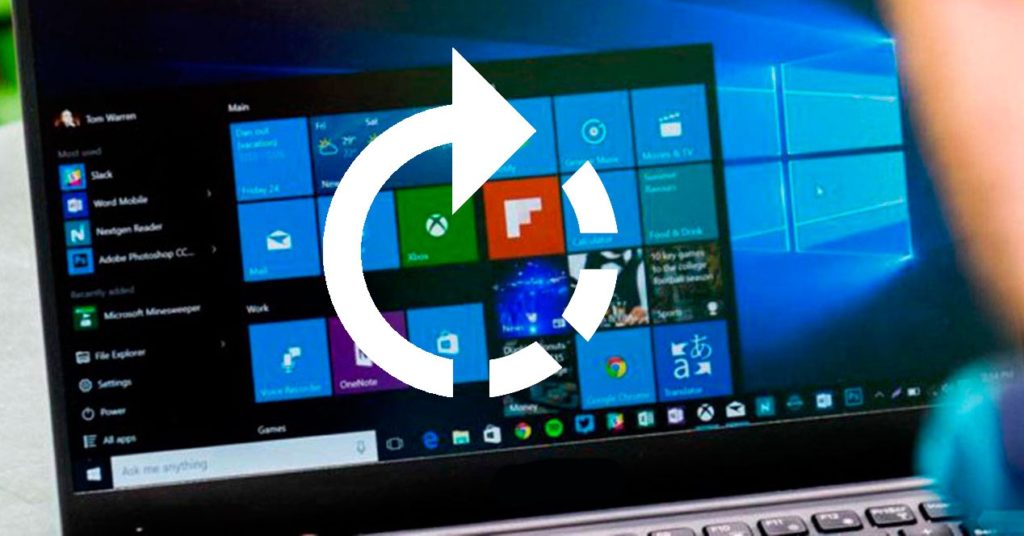
Acceso directo a la pantalla de Windows
Tal vez haya ocurrido al conectar o desconectar un monitor externo. Tal vez te equivocaste de tecla, pero ahora la pantalla de tu portátil está atascada en modo vertical mientras intentas usar una vista horizontal. Ni siquiera puedes leer el texto sin inclinar la cabeza o poner la pantalla de lado. Afortunadamente, hay un par de maneras de girar la pantalla en Windows 10; estos métodos funcionan en Windows 7, 8 y 10.Gire la pantalla con un atajo de tecladoPulse CTRL+ALT+Flecha arriba y su escritorio de Windows debería volver al modo horizontal. Puedes girar la pantalla en modo vertical o apaisado pulsando CTRL+ALT+Flecha izquierda, Flecha derecha o Flecha abajo.Gira la pantalla con el menú de configuración de pantallaSi, por alguna razón, los atajos de teclado no funcionan (y deberían hacerlo), prueba este método.1. Haz clic con el botón derecho del ratón en el escritorio y selecciona Pantalla. Haga clic con el botón derecho del ratón en el escritorio y seleccione Configuración de pantalla.2. Elija una pantalla para arreglar si tiene varios monitores conectados. (Omita este paso si sólo tiene uno). 3. Seleccione Horizontal en el menú Orientación de la pantalla.4. Haga clic en Aplicar (o en Aceptar). Haga clic en Mantener cambios cuando se le solicite.Molestias y problemas de Windows 10
Windows 10 voltea la pantalla horizontalmente
Tal vez ocurrió cuando conectaste o desconectaste un monitor externo. Tal vez simplemente pulsaste la tecla equivocada de alguna manera, pero ahora la pantalla de tu portátil está atascada en modo vertical mientras intentas usar una vista horizontal. Ni siquiera puedes leer el texto sin inclinar la cabeza o poner la pantalla de lado. Afortunadamente, hay un par de maneras de girar la pantalla en Windows 10; estos métodos funcionan en Windows 7, 8 y 10.Gire la pantalla con un atajo de tecladoPulse CTRL+ALT+Flecha arriba y su escritorio de Windows debería volver al modo horizontal. Puedes girar la pantalla en modo vertical o apaisado pulsando CTRL+ALT+Flecha izquierda, Flecha derecha o Flecha abajo.Gira la pantalla con el menú de configuración de pantallaSi, por alguna razón, los atajos de teclado no funcionan (y deberían hacerlo), prueba este método.1. Haz clic con el botón derecho del ratón en el escritorio y selecciona Pantalla. Haga clic con el botón derecho del ratón en el escritorio y seleccione Configuración de pantalla.2. Elija una pantalla para arreglar si tiene varios monitores conectados. (Omita este paso si sólo tiene uno). 3. Seleccione Horizontal en el menú Orientación de la pantalla.4. Haga clic en Aplicar (o en Aceptar). Haga clic en Mantener cambios cuando se le solicite.Molestias y problemas de Windows 10
Monitor vertical
Hay pantallas de muchos tamaños, formas y modelos diferentes. Al principio puede ser un laberinto averiguar qué necesita exactamente. Ahora todos los dispositivos pueden colocarse también en modo horizontal y vertical. A veces un modo funciona mejor para el propósito que tienes en mente que el otro, esto depende del contenido que quieras mostrar y de dónde esté ubicada la pantalla.
En varias situaciones un modo de orientación será mejor que el otro, esto depende en gran medida de cómo se monte la pantalla. La orientación vertical es ideal para mostrar productos, por ejemplo. Al utilizar la orientación vertical, tiene la opción de llenar toda la pantalla con un producto de mayor tamaño para que reciba la atención que merece. Para un producto más amplio, como un zapato por ejemplo, es mejor utilizar el formato horizontal. Esto se debe a que el producto será más visible en una pantalla apaisada.
Un dato curioso que hay que tener en cuenta es que todas las pantallas de señalización digital pueden colocarse en ambos sentidos. Puedes cambiar la configuración de vertical a horizontal y viceversa. Esto se puede hacer utilizando el mando a distancia y yendo a la pantalla. Una vez allí, puede utilizar el mando a distancia, haga clic en Menú > Visualización en pantalla > Orientación de la pantalla (por favor, vaya primero a la fuente HDMI 1 para que esta función esté disponible) > Orientación del menú en pantalla. Esta es la opción que puedes cambiar de horizontal a vertical, una vez hecho esto el resto de los ajustes del dispositivo también se ajustarán a la configuración seleccionada.
Rotar pantalla windows 10
La orientación de la pantalla es algo ligeramente diferente a la orientación del dispositivo. Aunque un dispositivo no tenga la capacidad de detectar su propia orientación, una pantalla siempre la tiene. Y si un dispositivo es capaz de conocer su orientación, es bueno tener la capacidad de controlar la orientación de la pantalla para conservar o adaptar la interfaz de una aplicación web.
<p>Lorem ipsum dolor sit amet, consectetur adipiscing elit. Duis lacinia nisi nec sem viverra vitae fringilla nulla ultricies. In ac est dolor, quis tincidunt leo. Cras commodo quam non tortor consectetur eget rutrum dolor ultricies. Ut interdum tristique dapibus. Nullam quis malesuada est.</p> <p>
Algunos dispositivos (principalmente los móviles) pueden cambiar dinámicamente la orientación de la pantalla en función de su propia orientación, lo que garantiza que el usuario siempre podrá leer lo que hay en la pantalla. Aunque este comportamiento es perfectamente adecuado para el contenido de texto, hay algunos contenidos que pueden verse afectados negativamente por dicho cambio. Por ejemplo, los juegos basados en la orientación del dispositivo podrían verse alterados por dicho cambio de orientación.
