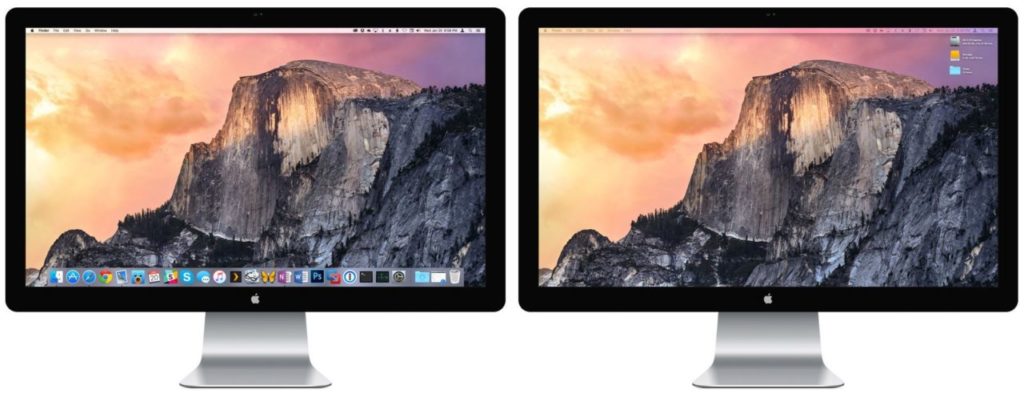
El juego cambia de monitor
Tengo un portátil con Windows 8 en el que juego a Sins of a Solar Empire y quiero pasarlo a mi segundo monitor que está conectado mediante un cable VGA. Cómo podría hacerlo? Windows + shift + ← o → sí mueve las ventanas normales de monitor a monitor pero no mueve mi juego por alguna razón. El juego está a pantalla completa. ¿Alguna idea de cómo?
Windows debería tratar esto como un “perfil”, lo que significa que cuando se desenchufa el monitor externo los iconos y la barra de tareas deberían permanecer en la pantalla correcta, y cuando se vuelve a enchufar, debería ir a la configuración definida, pero no estoy seguro de esto.
Una solución que estoy utilizando es Steam. Instala Steam y arranca en modo Big Picture, en la configuración de pantalla, selecciona el monitor en el que quieres jugar el juego. Al hacer esto, Steam cambia la pantalla principal de Windows temporalmente hasta que abandones el modo Big Picture. Puedes añadir juegos que no sean de steam a tu biblioteca de steam como accesos directos para que puedas lanzar cualquier juego (o cualquier otro programa) a través de Big Picture que se lanza en la pantalla que has elegido.
Cómo conectar varios monitores
Windows 98 admite el uso de varios monitores para ampliar el área del escritorio. Para utilizar varios monitores, necesita un adaptador de vídeo compatible con Peripheral Component Interconnect (PCI) o Accelerated Graphic Port (AGP) para cada uno de los monitores conectados al ordenador, y controladores de vídeo compatibles con DirectX 5.NOTA: Actualmente, no se puede utilizar un adaptador de vídeo Permedia como adaptador de vídeo principal (excluye el Permedia NT y el Permedia-2).Para obtener información sobre cómo utilizar varios monitores en Windows 98, haga clic en Inicio, en Ayuda, en la ficha Índice, escriba múltiple y, a continuación, haga doble clic en el tema “Compatibilidad con varias pantallas”.
Cómo mover la pantalla del monitor a la izquierda
Debajo verás un control deslizante llamado Cambiar el tamaño del texto, las aplicaciones y otros elementos: 100% (Recomendado). Para aumentar el tamaño del texto puedes mover el deslizador hasta el 125%. Pero si tienes más de una pantalla y antes de empezar a mover el deslizador, comprueba qué monitor está resaltado.
También verás una advertencia que dice que debes iniciar y cerrar sesión en Windows para asegurarte de que tus aplicaciones se vean lo mejor posible. En este punto debes entrar y salir de nuevo para asegurarte de que todos los aspectos de las ventanas aumentan de tamaño.
Acceso directo para cambiar de monitor en Windows 10
Con el renacimiento del “Menú de Inicio” de Windows 8 a Windows 10, esta UI (interfaz de usuario) de escritorio fácil de usar realiza una función multipantalla más operable. Veamos cómo podemos utilizar esta herramienta multipantalla en un PC portátil o de escritorio con Windows 10.
El 29 de julio de 2015, Windows lanzó su nuevo sistema operativo “Windows 10”. A los dispositivos equipados con Windows 7 o Windows 8.1 se les dio un año para actualizar a Windows 10 de forma gratuita, por lo que la migración al nuevo SO (sistema operativo) Windows 10 se está produciendo mucho más rápido que los anteriores sistemas operativos de Windows. Incluso los usuarios corporativos que enfatizan la estabilidad sobre la innovación, procederán a migrar lentamente hacia Windows 10 cuando el soporte de Windows 7 termine en 2020.
Al utilizar Windows 10 en su ordenador portátil o de sobremesa, notará un cambio importante: la reactivación de la interfaz de usuario de escritorio. Esta interfaz de usuario se reactivó después de que la eliminación completa del menú de inicio en Windows 8/8.1 -presente anteriormente en Windows 7 y anteriores- fuera recibida con reacciones mixtas. La última interfaz de usuario es mucho más fácil de usar, con el moderno “formato de mosaico” de la interfaz de usuario integrado con una función de escritorio virtual con el fin de mejorar la multitarea y la capacidad de trabajo.
