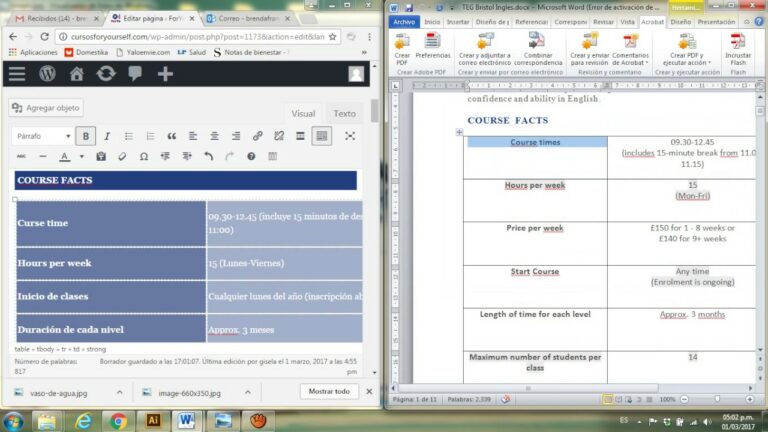
Monitor dividido en 2 pantallas
Una de las ventajas de tener un monitor de ordenador grande es poder ver dos o más ventanas una al lado de la otra en la misma pantalla. En Windows 10, dividir la pantalla facilita copiar y pegar entre ventanas, ver información de varias fuentes a la vez o, en general, realizar varias tareas a la vez. Puedes dividir tu pantalla con dos, tres o cuatro ventanas. A continuación te explicamos cómo hacerlo.
Cómo dividir la pantalla en Windows 10Para dividir la pantalla en Windows 10, simplemente arrastre una ventana hasta un lado de la pantalla hasta que encaje en su lugar. A continuación, selecciona otra ventana para ocupar la otra mitad de la pantalla. Aquí tienes una guía completa paso a paso con atajos de teclado.
Dividir la pantalla entre dos ventanas1. Arrastra una de las ventanas por su barra de título hacia el lado izquierdo o derecho de la pantalla. Verás que aparece un contorno de la ventana: suelta el ratón y la ventana se ajustará a la posición del contorno.
Dividir la pantalla entre cuatro ventanasSi tienes una pantalla más grande, puedes ajustar hasta cuatro ventanas a la pantalla, una en cada esquina. El proceso es similar al de ajustar una ventana a cada lado de la pantalla:1. Arrastra una de las ventanas por su barra de título hasta una esquina de la pantalla. Cuando el cursor llegue a la esquina, la pantalla parpadeará y verás un contorno del lugar donde aparecerá la ventana. Suelta el botón del ratón para fijar la ventana en su sitio.
¿Puedo dividir mi monitor en dos pantallas?
En el escritorio de Windows, haga clic con el botón derecho del ratón en un área vacía y seleccione la opción Configuración de pantalla. Desplácese hacia abajo hasta la sección Múltiples pantallas. Debajo de la opción Múltiples pantallas, haz clic en el menú desplegable y selecciona Ampliar estas pantallas.
¿Cuál es el método abreviado para visualizar dos pantallas?
Cambia de modo de visualización con la combinación de teclas Win+P.
Basta con conectar el monitor al puerto correspondiente del ordenador para que Windows extienda automáticamente el escritorio sobre él. Ahora puedes arrastrar y soltar ventanas entre monitores.
¿Cómo dividir la pantalla en Windows 10?
El método abreviado de Windows 10 para dividir ventanas es realmente útil: basta con mantener pulsada la tecla de Windows y, a continuación, pulsar la tecla de flecha izquierda o derecha. Esto debería ajustar automáticamente la ventana activa a la izquierda o a la derecha. A continuación, sólo tienes que seleccionar otra ventana para llenar el segundo espacio vacío. Muy sencillo.
Dual monitor setup windows 10 deutsch
A través de LifeSavvy Medios DE LIFESAVVYVCK Purificador de aire de doble filtro de revisión: Asequible y Práctico para el Hogar o la OficinaTracksmith Eliot Runner Review: Zapatos tentadores incluso a un precio elevado DE REVIEW GEEKEdifier WH950NB Headphones Review: Canceladores de ruido con un presupuesto ajustadoReview del monopatín eléctrico Base Camp F11: Fácil y emocionante
Los monitores adicionales permiten ampliar el escritorio y disponer de más espacio en pantalla para los programas abiertos. Windows facilita mucho la configuración de monitores adicionales, y es probable que tu ordenador disponga de los puertos necesarios.
Varios monitores te ofrecen más espacio en pantalla. Cuando conectas varios monitores a un ordenador, puedes mover el ratón de un lado a otro y arrastrar los programas de un monitor a otro como si tuvieras un escritorio extragrande. De este modo, en lugar de usar Alt+Tab y cambiar de tarea para echar un vistazo a otra ventana, puedes mirar con los ojos y luego volver al programa que estás usando.
Si sólo tienes un monitor, también puedes utilizar la función Snap para colocar rápidamente varias aplicaciones de Windows una al lado de la otra. Pero la utilidad de esta función depende del tamaño y la resolución de tu monitor. Si tienes un monitor grande y de alta resolución, te permitirá ver mucho. Pero para muchos monitores (especialmente los de los portátiles), las cosas parecerán muy apretadas. Ahí es donde los monitores duales pueden resultar útiles.
Pantalla dividida portátil y monitor
Cuando estoy en mi puesto de trabajo, utilizo dos monitores para ser más eficiente, ya que así dispongo de dos espacios de trabajo. El modo de pantalla dividida te permite hacer esto en una sola pantalla dividiendo la pantalla del ordenador en dos mitades para que puedas ver dos ventanas diferentes al mismo tiempo. Esto no solo permite disponer de más espacio en pantalla, sino que hace que el flujo de trabajo sea más eficiente. Tanto un PC con Windows 10 u 11 como un Mac te permitirán hacer esto.
En un PC con Windows 10 hay un par de maneras de activar la función de pantalla dividida. En primer lugar, tendrás que tener varias ventanas abiertas en un mismo escritorio. Opción 1: Puedes mantener pulsada la tecla de Windows y tocar la tecla de flecha derecha o izquierda. Esto moverá tu ventana activa a un lado. Todas las demás ventanas aparecerán en el otro lado de la pantalla. Sólo tienes que elegir la que quieras y se convertirá en la otra mitad de la pantalla dividida. Tienes que hacer clic en cada ventana para activarlas, pero ahora puedes ver más información en tu pantalla. Opción 2: Si tienes un dispositivo con pantalla táctil, puedes arrastrar una ventana a un lado y se acoplará allí como una pantalla dividida. También es posible tener cuatro pantallas divididas manteniendo pulsada la tecla Windows y pulsando la tecla arriba una vez que hayas dividido la pantalla. Esto hará que tu espacio de trabajo sea un 25% más pequeño, pero podrás ver las cuatro ventanas al mismo tiempo. Esto me parece problemático en un portátil pequeño, pero si tienes la posibilidad de conectar una pantalla externa, puedes tener ante ti cuatro espacios de trabajo bastante manejables en cualquier momento.Windows 11 tiene un montón de funciones de eficiencia integradas y la multitarea es una de ellas. Para ejecutar diferentes combinaciones de pantallas divididas es necesario activar la función “Ajustar ventanas”.
Portátil con pantalla dividida
Todos sabemos que varios monitores pueden mejorar enormemente nuestra productividad y aportar una gran experiencia, especialmente cuando utilizamos un portátil. Pero, ¿cómo conectar monitores externos a un portátil? Has llegado al lugar adecuado. Este artículo presenta una guía fácil y clara para conectar dos monitores externos a tu portátil.
En general, la mayoría de los portátiles con Windows ya admiten, al menos, dos monitores. Pero tienes que asegurarte de que tu portátil es capaz de añadir dos monitores externos. Y eso depende de tu sistema operativo Windows y de la capacidad de tus tarjetas gráficas y controladores.
En primer lugar, debes asegurarte de que tu tarjeta gráfica admite varios monitores. Normalmente, todas las tarjetas gráficas proporcionan al menos dos salidas, pero tendrás que comprobar las propiedades de la tarjeta gráfica en el sitio web del fabricante, buscar tu tarjeta gráfica y comprobar las especificaciones para ver si admite la adición de dos monitores externos.
Por ejemplo, si estás usando la tarjeta gráfica NVIDIA GeForce, puedes comprobarlo en la página web oficial, y hacer clic en tu tarjeta gráfica, y comprobar las especificaciones, entonces verás si soporta múltiples monitores.
