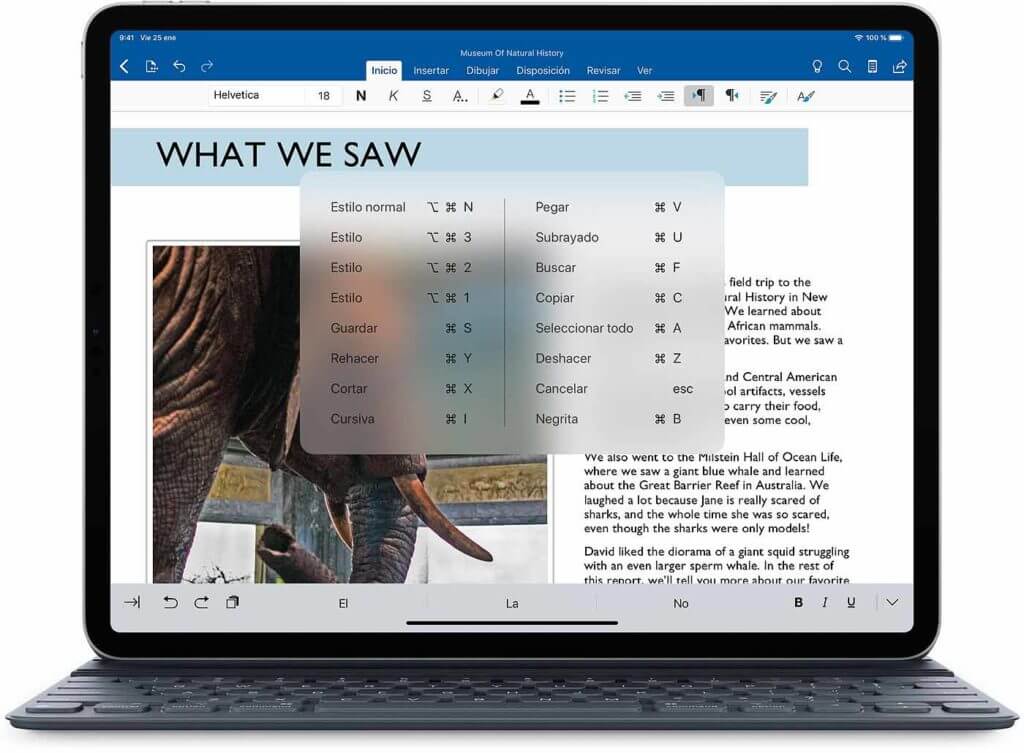
Cómo conectar el teclado al ipad pro
Si tienes un iPad Pro de 11 pulgadas (1ª o 2ª generación) o un iPad Pro de 12,9 pulgadas (3ª o 4ª generación): Conecta tu Smart Keyboard Folio a tu iPad Pro con el Smart Connector. El Smart Connector está en la parte trasera de tu iPad Pro y tiene tres pequeños contactos magnéticos. A continuación, pon tu iPad en la posición Type.
Para mostrar el teclado de software, toca el botón del teclado en la esquina inferior derecha de la pantalla. En el menú que aparece, toca el botón de mostrar teclado . Para ocultar el teclado de software, toca el botón de descartar .
Si tu iPad no detecta tu Smart Keyboard Folio o Smart Keyboard o ves una alerta de “Accesorio no soportado” en tu iPad, asegúrate de que no hay residuos o plásticos que cubran las clavijas del Smart Connector en el teclado o el Smart Connector en el iPad. Además, prueba estos pasos:
Reparación del teclado inteligente
El iPad se parece más que nunca a un portátil. Para el iPad Pro y el último iPad Air, Apple vende una impresionante y carísima funda Magic Keyboard que incluye un trackpad. Si crees que has escuchado ese nombre antes, lo has hecho: es el mismo nombre que Apple utiliza para sus teclados Bluetooth independientes y los teclados del MacBook.
Si quieres un poco menos de magia, Apple también vende una funda con teclado para el iPad llamada Smart Keyboard Folio. Y, por último, está el Smart Keyboard sencillo para el iPad básico y los modelos más antiguos de iPad Air y iPad Pro. Esto significa que tienes pocas opciones de fundas de teclado de la marca Apple, pero como verás en nuestras comparaciones a continuación, es realmente “más inteligente” ir por el Magic Keyboard si puedes gastar esa cantidad de dinero.
El uso del nombre Magic Keyboard por parte de Apple para su funda de primera calidad para el iPad tiene como objetivo hacer ver que se trata de un teclado “real”, con los interruptores de tijera que encontrarás en los últimos portátiles M1 MacBook Pro y MacBook Air. Las teclas son incluso retroiluminadas, lo que supone una mejora con respecto al Magic Keyboard de Apple para el Mac, y permiten un recorrido de las teclas de 1 mm. Debajo del teclado, también encontrarás un trackpad, que es probablemente la principal razón por la que quieres comprar uno.
Cómo conectar el teclado inteligente al ipad (8ª generación)
Si tienes el iPad de novena generación de Apple, o el iPad Air de la generación anterior (antes de que existiera el USB-C), este teclado inteligente es compatible y se vende a su precio más bajo en Woot. Normalmente cuesta unos 150 dólares en la mayoría de las tiendas, pero puedes hacerte con este teclado a presión que cubre la pantalla de tu iPad cuando no está en uso por sólo 104,99 dólares. Este accesorio también funciona con los iPad de séptima y octava generación, así como con el iPad Pro de 10,5 pulgadas de 2017.
Es un buen precio, y viene con un año de garantía a través de Apple. Aunque, es posible que quieras un teclado para tu iPad que también ofrezca un trackpad. No te preocupes, esos existen, y comprar uno no te costará mucho más que este Smart Keyboard. La funda-teclado Brydge 10.2 Max Plus, de 129,99 dólares, ofrece una sólida experiencia de escritura, además de protección para todos los lados de tu iPad.
Escribe con el Smart Keyboard de Apple. Este modelo en particular es compatible con el iPad de séptima y octava generación, el iPad Air de tercera generación o el antiguo iPad Pro de 10,5 pulgadas. Cuando se pliega, solo cubre la parte delantera de la tableta.
El teclado del Ipad no funciona
El Magic Mouse tiene un interruptor en la parte inferior del dispositivo, y el Magic Keyboard y el Magic Trackpad tienen un interruptor en el borde posterior del dispositivo. Desliza el interruptor para apagar el dispositivo (no se ve el color verde), luego desliza el interruptor hacia atrás para encender el dispositivo (el color verde se hace visible).
Conecta tu accesorio inalámbrico a tu Mac con el cable Lightning a USB o el cable USB-C a Lightning, espera 1 minuto y desconecta el cable. Esto empareja el accesorio con tu Mac y carga la batería integrada. Para comprobar el nivel de carga de tu accesorio, haz clic en el icono del Centro de Control en la barra de menús y, a continuación, haz clic en Bluetooth.
