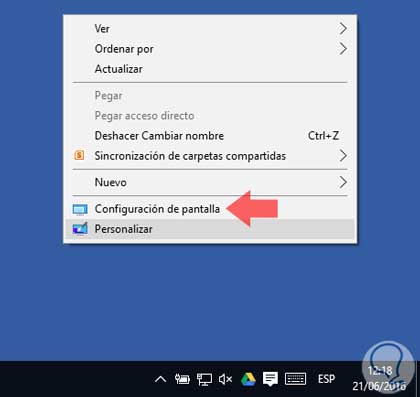
Resolución de pantalla windows 10
A veces, cuando se conecta un monitor a un PC con Windows 10, las cosas parecen estar un poco fuera de lugar. Si el tamaño de la pantalla y la resolución no son lo que deberían ser, aquí hay algunas causas comunes y soluciones que puede probar.
En este artículo, nos centraremos principalmente en los problemas relacionados con los monitores externos, pero si tienes problemas con la pantalla nativa de tu portátil o tableta con Windows 10, consulta nuestro artículo sobre cómo ajustar la resolución de la pantalla en Windows 10.
A veces, sin embargo, Windows detecta la resolución nativa incorrecta. Si la resolución nativa de tu pantalla según su manual o las especificaciones oficiales en su página web es diferente a la configuración recomendada en Windows, cámbiala a la recomendación del fabricante.
En algunos casos, puedes solucionar esto cambiando los conectores. Por ejemplo, si tu pantalla tiene tanto una entrada HDMI como DisplayPort, cambiar a DisplayPort te dará acceso a resoluciones y frecuencias de actualización más altas en la mayoría de los casos.
Algunas aplicaciones de pantalla completa y videojuegos pueden controlar y tomar la resolución de tu sistema. Es habitual que los videojuegos tengan por defecto una resolución diferente a la que requiere tu monitor para verse con nitidez. Si tu juego se ve borroso o estirado y distorsionado, comprueba la configuración de la pantalla y asegúrate de que se ajusta a la resolución correcta para tu pantalla.
Comprobar la resolución del monitor windows 10
¿Cómo configuro los ajustes del monitor?Ajusta tu monitor a su resolución nativa (Si utilizas un ratón, apunta a la esquina inferior derecha de la pantalla, mueve el puntero del ratón hacia arriba, haz clic en Configuración y, a continuación, haz clic en Cambiar configuración del PC). Toca o haz clic en PC y dispositivos y, a continuación, toca o haz clic en Pantalla.¿Cómo puedo ajustar la configuración de mi monitor? Enciende tu monitor al menos media hora antes de la calibración para que pueda calentarse hasta alcanzar su temperatura y condiciones de funcionamiento normales. Ajusta la resolución de tu monitor a su resolución de pantalla nativa y predeterminada. Asegúrate de que la calibración se realiza en una habitación con una iluminación ambiental moderada.
ADVERTISEMENTIS 1366×768 720p o 1080p… La resolución 1080p -que equivale a 1920×1080 píxeles- es el actual Santo Grial de la televisión de alta definición. … Ofrecen más del doble de resolución que los modelos inferiores, que suelen ser de 1366×768 (WXGA), 1280×720 o 1024×768 (XGA). Hoy en día, los televisores de alta definición con estas tres resoluciones inferiores suelen denominarse “720p”. ¿Qué es la resolución de 1920×1080? La resolución de pantalla se refiere al número de píxeles que se muestran en la pantalla de un monitor. Suele expresarse como (píxeles horizontales) x (píxeles verticales). Por ejemplo, 1920×1080, la resolución de pantalla más común en los ordenadores de sobremesa, significa que la pantalla muestra 1920 píxeles horizontales y 1080 píxeles verticales.¿Cómo puedo arreglar la resolución de mi monitor externo?
Cómo aumentar la resolución de la pantalla en Windows 10
Ya sea que estés jugando, visitando un sitio web que se ve mejor en una determinada resolución, o simplemente prefieres que la pantalla de tu ordenador tenga un diseño particular, Windows 10 te permite personalizar la resolución de tu pantalla a tu gusto. Aunque la resolución de pantalla estándar y recomendada es de 1920 x 1080 píxeles, en realidad hay 16 resoluciones entre las que puedes elegir según tus preferencias personales. El cambio de la resolución de la pantalla en Windows 10 se puede hacer a través de la opción de Configuración de pantalla en el equipo. Desde ahí, puedes probar cada una de las resoluciones ofrecidas para ver cuál se adapta mejor a tus necesidades, y puedes volver a seguir los mismos pasos en cualquier momento para volver a cambiarla. A continuación te explicamos cómo hacerlo.
Cómo cambiar la resolución de tu pantalla en Windows 101. 1. Pulsa el botón de Windows en la parte inferior izquierda de tu pantalla. 2. En el cuadro de búsqueda, escribe “pantalla”. 3. 3. Haz clic en “Configuración de pantalla” para abrir la aplicación.
También hay que tener en cuenta que puedes cambiar el diseño de tu pantalla de horizontal a vertical o viceversa en el mismo apartado de “Escala y diseño” dependiendo de tus necesidades o preferencias.Estas opciones pueden estar disponibles sólo en determinados equipos, por lo que si no aparecen determinadas resoluciones u opciones de diseño es porque no son compatibles con tu dispositivo.
Cómo averiguar la resolución nativa del monitor
La mayoría de los portátiles tienen un práctico puerto de “salida de pantalla externa”. Se puede utilizar en casa para transmitir los vídeos reproducidos en el portátil a un televisor de pantalla grande o, en la oficina, para conectarlo a un proyector para hacer presentaciones. De hecho, debe haber muchos usuarios que ya lo utilizan así. Sin embargo, la gente tiende a utilizar sólo el portátil en su rutina diaria y probablemente no haya tantos casos en los que utilicen la salida de pantalla externa.
En esta ocasión nos gustaría sugerir un estilo que se puede utilizar tanto en el hogar como en la oficina, donde un portátil y un LCD independiente permanecen conectados. Un portátil ya tiene una pantalla LCD, pero utilizarlo con una pantalla LCD independiente adicional ofrece varias ventajas. No sólo hace que el entorno del portátil sea más agradable y cómodo, sino que también amplía el potencial del propio ordenador, por ejemplo, haciendo posible su uso para nuevos fines.
Aunque la pantalla LCD ya esté conectada a un ordenador de sobremesa y se utilice para otra cosa que no sea el portátil, la mayoría de los monitores de hoy en día tienen dos o más entradas de vídeo y no suelen utilizar esta capacidad al máximo. Es un desperdicio dejar que la función de salida de pantalla externa del portátil y la función de entrada de vídeo del monitor permanezcan inactivas, por lo que nos gustaría que se les diera un uso efectivo. Por supuesto, también recomendaríamos la introducción de un nuevo LCD para conectar al portátil.
