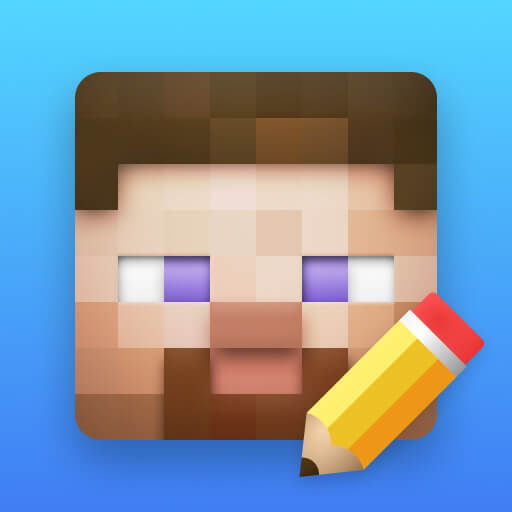
Dibujo en línea
Ahora que hemos configurado nuestro entorno de lienzo, podemos entrar en los detalles de cómo dibujar en el lienzo. Al final de este artículo, habrás aprendido a dibujar rectángulos, triángulos, líneas, arcos y curvas, familiarizándote con algunas de las formas básicas. Trabajar con trazados es esencial a la hora de dibujar objetos en el lienzo y veremos cómo hacerlo.La cuadrículaAntes de empezar a dibujar, tenemos que hablar de la cuadrícula del lienzo o del espacio de coordenadas. Nuestro esqueleto HTML de la página anterior tenía un elemento de lienzo de 150 píxeles de ancho y 150 píxeles de alto.
Normalmente, 1 unidad en la cuadrícula corresponde a 1 píxel en el lienzo. El origen de esta cuadrícula se sitúa en la esquina superior izquierda en la coordenada (0,0). Todos los elementos se colocan en relación con este origen. Así que la posición de la esquina superior izquierda del cuadrado azul es x píxeles desde la izquierda e y píxeles desde la parte superior, en la coordenada (x,y). Más adelante en este tutorial veremos cómo podemos trasladar el origen a una posición diferente, rotar la cuadrícula e incluso escalarla, pero por ahora nos ceñiremos a la posición por defecto.Dibujar rectángulosA diferencia de SVG, <canvas> sólo admite dos formas primitivas: rectángulos y caminos (listas de puntos conectados por líneas). Todas las demás formas deben crearse combinando uno o más trazados. Por suerte, disponemos de un surtido de funciones de dibujo de trayectorias que permiten componer formas muy complejas.
Dibujar io
Actualmente, hay dos modos disponibles, el modo de dibujo y el modo de cepillado. El modo de cepillado es para dibujar con el ratón o el lápiz (dispositivos táctiles) en la página. En este modo se puede elegir un lápiz, un círculo o un pincel en spray. También hay una opción para cambiar el color y la anchura de la herramienta de cepillado desde la interfaz de usuario. El otro modo es para dibujar formas (Modo Dibujo). Cuando seleccionas este modo, hay cinco formas primitivas diferentes disponibles para elegir desde la interfaz de usuario. Una vez que haga clic en una forma, ésta se añadirá a la pantalla.
Puedes arrastrar y soltar, eliminar, cambiar el tamaño o girar y ampliar los objetos en la pantalla. Para imprimir la página con tus dibujos, pulsa el botón de impresión situado en la esquina superior izquierda de la pantalla. Cuando hayas terminado de dibujar, cierra la interfaz pulsando el botón de cierre situado en la esquina superior izquierda o pulsando una vez el botón de la barra de herramientas. Antes de cerrar, puedes guardar tus dibujos pulsando el botón – Guardar – en la parte inferior de la interfaz.
Sorteo rápido
Crea tu mejor trabajo con una interfaz de usuario intuitiva, funciones bien pensadas y todas las ventajas que esperas de una gran aplicación para Mac (como la compatibilidad con los perfiles de color P3, el renderizado nativo de fuentes y el rendimiento superrápido de Apple Silicon).
Trabaje en el mismo documento, al mismo tiempo, dentro de la aplicación para Mac. Sin complicaciones, sin conflictos de guardado, sin enviar archivos de un lado a otro. Sólo tú, tus colaboradores y un lienzo infinito para explorar.
Da vida a tus diseños con herramientas fáciles de usar. Prueba los prototipos en tus dispositivos. O comparte un enlace con otros para que puedan probarlos en cualquier navegador y dar su opinión, de forma gratuita. Sin necesidad de plugins.
Invite a los desarrolladores a inspeccionar y medir los diseños, y luego descargue los activos listos para la producción, todo de forma gratuita. No necesitan la aplicación para Mac (ni siquiera un Mac) ni complementos de terceros. Sólo su navegador favorito. Y usted sabe que tienen un favorito.
Dibujo de Google
Actualmente, hay dos modos disponibles, el modo de dibujo y el modo de cepillado. El modo pincelada es para dibujar con el ratón o el lápiz (dispositivos táctiles) en la página. En este modo se puede elegir un lápiz, un círculo o un pincel en spray. También hay una opción para cambiar el color y la anchura de la herramienta de cepillado desde la interfaz de usuario. El otro modo es para dibujar formas (Modo Dibujo). Cuando seleccionas este modo, hay cinco formas primitivas diferentes disponibles para elegir desde la interfaz de usuario. Una vez que haga clic en una forma, ésta se añadirá a la pantalla.
Puedes arrastrar y soltar, eliminar, cambiar el tamaño o girar y ampliar los objetos en la pantalla. Para imprimir la página con tus dibujos, pulsa el botón de impresión situado en la esquina superior izquierda de la pantalla. Cuando hayas terminado de dibujar, cierra la interfaz pulsando el botón de cierre situado en la esquina superior izquierda o pulsando una vez el botón de la barra de herramientas. Antes de cerrar, puedes guardar tus dibujos pulsando el botón – Guardar – en la parte inferior de la interfaz.
