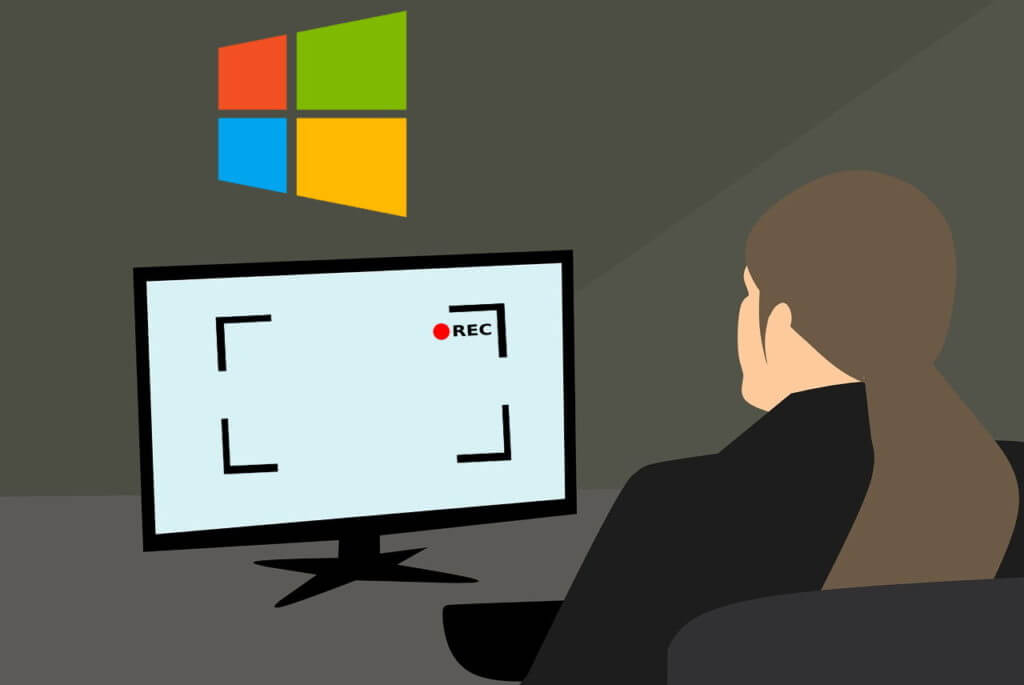
Mejor grabador de pantalla windows 10
El software de captura de vídeo gratuito es muy útil para capturar vídeos de alta calidad que usted realizó en su dispositivo como un ordenador, teléfono móvil o tableta, y mientras tanto, usted no quiere gastar mucho dinero en la compra de una grabadora de pago. Este software de captura de vídeo gratuito no se limita a sólo unas pocas características, sino que también puede realizar varias actividades como la edición, la grabación de vídeo en un formato diferente, y mucho más.
A continuación se muestra una tabla de comparación que le puede dar alguna información sobre el mejor software de captura de vídeo gratuito en Windows 10/7/8, Mac y Linux, que enumeró algunos factores clave para un grabador de pantalla o software de captura de vídeo como la capacidad de personalizar la pantalla que necesita para grabar, la calidad que puede grabar, así como la capacidad de grabar dispositivos duales como la cámara web y la pantalla juntos.
Además de eso, también señalamos las características de edición de vídeo y de grabación y edición de audio que debes considerar también al elegir el software de captura de vídeo para tu ordenador Windows, Mac o Linux.
Ventanas de grabación de pantalla 11
A continuación, haga clic en el botón Grabación de pantalla. Con el ratón, dibuje el marco de captura para establecer el área que desea grabar. Después de hacer clic en Grabación de pantalla y seleccionar el área de captura, el panel de grabación aparecerá en la pantalla. Haz clic en Audio del sistema para activar la grabación de los sonidos internos. El icono se vuelve verde cuando está activado. Asegúrate de que la cámara web y el micrófono están apagados.Paso 3. Graba un vídeo en tu PCAhora haz clic en el botón REC para iniciar el proceso de grabación. Habrá una cuenta atrás de 3 segundos antes de que comience la captura de pantalla.
Puedes pulsar Pausa durante la grabación si lo necesitas. Para terminar la grabación, haz clic en el botón Detener.Paso 4. Edita y guarda tu vídeoAhora puedes eliminar cualquier segmento innecesario del vídeo grabado. Para ello, coloca el cursor en el borde del segmento no deseado y haz clic en Cortar. Repite la operación si es necesario. A continuación, selecciona la parte que quieras eliminar y pulsa Eliminar fragmento.
Cómo grabar un vídeo en windows 10
La barra de juegos de Xbox está integrada en Windows 11 para que puedas capturar vídeos y capturas de pantalla mientras juegas a juegos de PC. Mientras estás jugando, pulsa la tecla del logotipo de Windows + G en el teclado para abrir la barra de juegos de Xbox. Si tienes un mando de Xbox 360 o Xbox One conectado a tu PC, pulsa el botón Xbox.
La barra de juegos de Xbox está integrada en Windows 10 para que puedas capturar vídeos y pantallas mientras juegas en el PC. Mientras estás jugando, pulsa la tecla del logotipo de Windows + G en el teclado para abrir la barra de juegos de Xbox. Si tienes un mando de Xbox 360 o Xbox One conectado al PC, pulsa el botón Xbox.
Ventanas de grabación de pantalla
Nota: Para habilitar la cámara web o el micrófono en Mac, debes permitir el acceso a Snagit. En las Preferencias del Sistema, seleccione Seguridad y Privacidad > ficha Privacidad > Micrófono o Cámara > habilitar Snagit 2022. Ver Permisos de MacOS.
Para crear vídeos de calidad, debe tener en cuenta las dimensiones de la grabación antes de empezar a grabar el vídeo. Es importante seleccionar las dimensiones apropiadas para el lugar donde planeas compartir el vídeo con tu audiencia. Snagit ofrece varias formas de ayudarte a seleccionar las dimensiones apropiadas para tus grabaciones de vídeo.
Snagit ofrece la flexibilidad de grabar dimensiones personalizadas, una relación de aspecto 4:3 o 16:9, toda la pantalla, una región o una ventana. Encuadre el contenido de la pantalla seleccionando un área de grabación que sólo incluya el contenido relevante de la pantalla.
