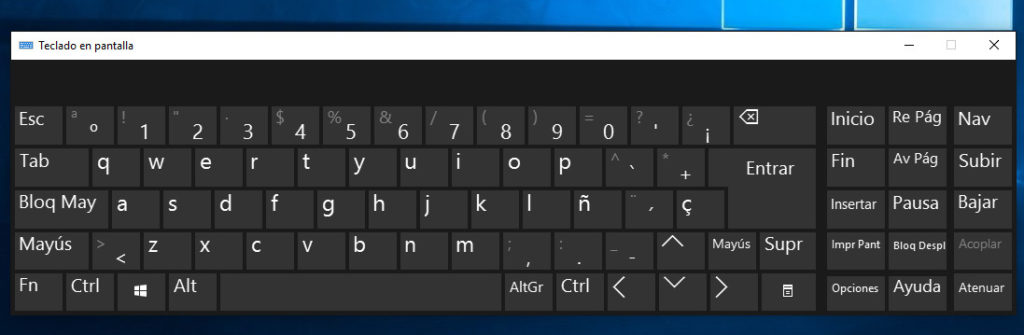
Tastatur reset windows
La verdad es que incluso un teclado para juegos de menos de 100 dólares puede llegar a ser extremadamente competitivo si se calibra correctamente. Por desgracia, a veces se puede estropear el proceso de personalización y terminar con una configuración terrible.
Si has personalizado previamente las teclas y los accesos directos de tu teclado, y quieres volver a la configuración predeterminada, esta guía es perfecta para ti. Tanto los teclados mecánicos como los de membrana pueden ser a veces temperamentales, así que si tus teclas no funcionan, restablece la configuración por defecto antes de intentar hacer una operación en él para poder escribir como un experto.
Para resumir, definitivamente no quieres que un teclado para juegos de primera categoría como el Razer Huntsman Elite se ensucie y se llene de desagradables migas de comida. Sobre todo si tenemos en cuenta que tiene un precio competitivo.
TagsTambién te puede gustar¿Cómo te unes a un gremio en Myth of Empires?¿Cómo te unes a un gremio en Myth of Empires?Comprobación previa al registro del casino online australiano como garantía de tu seguridadComprobación previa al registro del casino online australiano como garantía de tu seguridad
Configuración del teclado en Windows 10
A veces puede que hayas añadido algunas teclas de acceso rápido o atajos de teclado personalizados. O puede tener algunos programas que cambian la forma en que su teclado funciona, y ahora quiere restablecer la configuración del teclado a los valores predeterminados. Si su teclado de Windows 10 no funciona como se espera, entonces tal vez es el momento de restablecer las teclas del teclado a la configuración predeterminada. Aquí están los pasos:
En primer lugar, es posible que desee primero para confirmar que no se debe a un problema de hardware o un problema físico. Así que asegúrate de limpiar el teclado, comprobar los cables y la conexión física, ejecutar el solucionador de problemas del teclado, actualizar el controlador del dispositivo a su última versión disponible. Además, comprueba si has desactivado la Tecla Pegajosa y las Teclas de Filtro dentro de la App de Configuración de Windows 10. En el caso de un ordenador de sobremesa, te recomendaríamos que pruebes con otro teclado, y compruebes si se soluciona el problema.
4. Si tienes varios idiomas habilitados, pon otro idioma en la parte superior y tu idioma preferido existente en la parte inferior. Reinicie su ordenador. Y luego vuelva a mover su idioma preferido existente a la parte superior de la lista para que sea el idioma principal de nuevo. Al hacerlo, se restablecerá la disposición del teclado por defecto.
Arreglo del teclado fantasma en Windows 10
Si su computadora se vuelve lenta, o se congela o se cuelga al azar, puede considerar hacer un restablecimiento de fábrica. Esto hará que tu ordenador portátil o de sobremesa con Windows 10 vuelva al estado en el que se encendió por primera vez. En este tutorial te mostraremos 3 formas de restablecer el ordenador Windows 10 a su estado de fábrica, incluso si tu ordenador se bloquea o no puede arrancar.
Cuando tu ordenador se bloquea o no puede arrancar, entonces no puedes realizar un restablecimiento de fábrica utilizando los métodos anteriores. En este caso, es necesario utilizar el DVD de instalación de Windows 10 para acceder a la opción de restablecimiento de fábrica.
Windows 10 quitar el teclado inglés
Busqué una solución y encontré “Microsoft Keyboard Layout Creator”. Intenté arreglar los teclados, pero no funcionó muy bien ya que tenía problemas con el teclado coreano. Así que intenté cambiar un poco el teclado noruego, para poder escribir de forma más eficiente, sin tener que comprobar siempre qué teclado estaba utilizando (el coreano también tiene arraigado el americano, con una simple pulsación de Alt-Gr).
Pero había un problema: una de las teclas, la VK_OEM_3, la que está a la izquierda de la “L” para ser exactos, (“;” en un kezboard estadounidense normal) ya no funcionaba en noruego cuando se usaba de forma habitual. Al principio, cambiaba de teclado cada vez que lo utilizaba para escribir regularmente. Lo había configurado para que lo hiciera al pulsar CON otra tecla (probablemente AltGr), pero algo no iba bien.
He borrado todos los nuevos teclados del Registro (HKEY_LOCAL_MACHINE\NSYSTEM\NControlSet001\NControl\NDisposiciones de Teclado), por cierto. Pero al parecer está en un nivel inferior a este, ya que hay problemas con todo tipo de teclados que tienen letras “latinas extendidas” en ese lugar).
