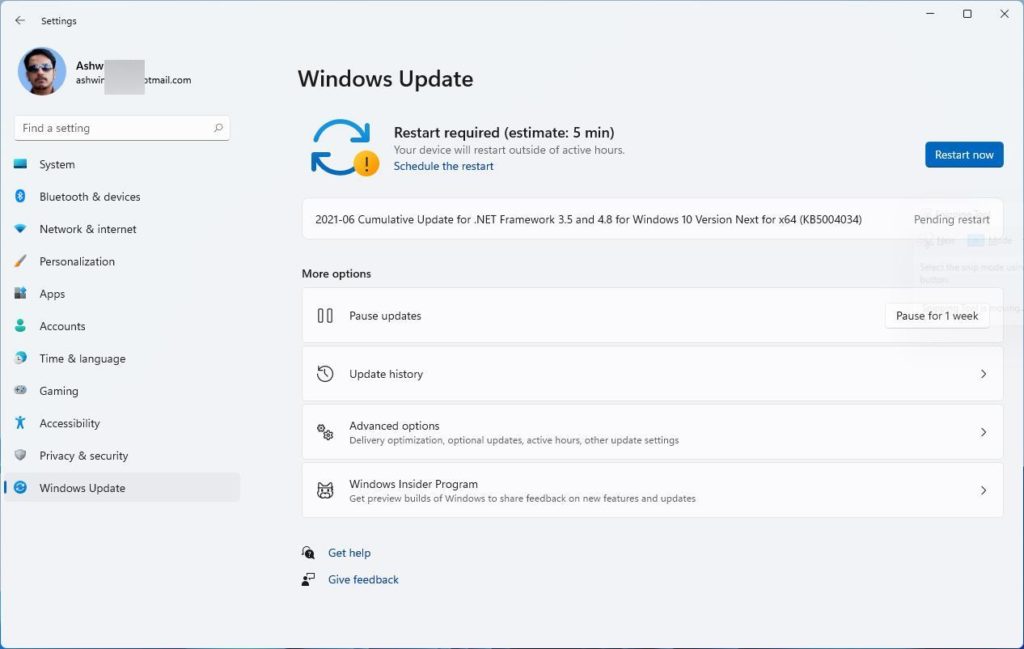
Grabación de pantalla windows 10 gratis
Ya sea para trabajar o para jugar, hay muchas razones por las que podrías querer grabar tu pantalla mientras usas Windows 10. Por suerte, Windows te permite crear grabaciones de pantalla rápidamente con la barra de juegos, así como vídeos más detallados con aplicaciones como OBS Studio. Por suerte, Windows te permite crear grabaciones de pantalla rápidamente con la Barra de Juego, así como vídeos más detallados con aplicaciones como OBS Studio.Aquí hay dos maneras fáciles – y gratuitas – de grabar la pantalla de tu PC.
Cómo grabar la pantalla en Windows 10 usando la Barra de JuegoLa Barra de Juego es una aplicación que viene gratis con todas las nuevas versiones de Windows 10, y está diseñada para ayudar a los jugadores a hacer un seguimiento del rendimiento de su ordenador. Pero incluso si no estás jugando, puedes utilizar fácilmente su función de grabación de pantalla.1. Abre lo que quieras grabar en tu PC. Puede ser un navegador web, un juego, una aplicación, una carpeta o incluso sólo el escritorio.2. A continuación, abre la barra de juegos pulsando la tecla Windows + G del teclado.3. Por defecto, las herramientas de grabación estarán en la esquina superior izquierda, en una ventana llamada “Captura”. Si no está ahí, ve a la larga barra de herramientas de la parte superior de la pantalla y haz clic en el icono que parece una cámara web.
Windows 10 grabador de pantalla longitud máxima
¿Sabes que hay un software de grabación de pantalla integrado y oculto en Windows 10? Esta nueva herramienta de grabación de vídeo llamada “Game Bar” es parte de la aplicación Xbox que viene instalada por defecto en Windows 10. Los usuarios pueden acceder a la “Barra de Juego” incluida en Windows 10 para grabar la pantalla de forma gratuita. ¿Cómo utilizar la “Barra de juegos” para grabar el escritorio y el juego? ¿Este software de grabación de pantalla incorporado en Windows 10 tiene características ricas para hacer un video dedicado? ¿Debemos instalar otro grabador de pantalla en Windows 10? A continuación nuestra prueba y resumen. Pronto encontrarás la respuesta a la pregunta.
Paso 1. Si vas a utilizar la aplicación de Xbox por primera vez en tu sistema, entonces en primer lugar tienes que hacer algunos ajustes básicos para ello. Simplemente abre el Menú de Inicio en tu sistema y luego en la opción de Todas las Aplicaciones selecciona Xbox.
Paso 2. Una vez que la aplicación Xbox se haya configurado, puedes ir directamente a la barra de juegos dentro de cualquier programa o aplicación que desees, simplemente utilizando las teclas de acceso directo: Win+G. Cuando esta barra de juegos se abre por primera vez en cualquier sistema, aparece una ventana emergente que dice si quieres abrir la barra de juegos o no. Pulse Sí.
Grabar la pantalla de Windows 10 con audio
Durante mucho tiempo, la grabación de pantalla sólo era posible descargando el software adecuado. Sin embargo, desde Windows 10, la grabación de pantalla se ha convertido en una parte integral del sistema operativo. La barra de juegos de Xbox permite grabar la pantalla en Windows 10 con unos pocos clics. Sin embargo, al tratarse de una función de juegos, las opciones están adaptadas a la Xbox, por lo que grabar el escritorio de Windows y el Explorador de archivos no es posible, en principio. Aquí te mostraremos cómo grabar tu pantalla en Windows 10. También explicaremos cómo eludir las restricciones descritas anteriormente.Contenido$1 Nombres de dominioRegistrar grandes TLD por menos de $ 1 para el primer año. ¿Por qué esperar? Hazte con tu nombre de dominio favorito hoy mismo. Correo electrónico coincidenteCertificado SSLSoporte 24/7/365
Gracias a los programas de edición de vídeo, los profesionales no son los únicos capaces de crear películas increíbles. Los mejores programas de edición de vídeo de 2022 son igualmente adecuados para aficionados y profesionales. Con el software de edición de vídeo adecuado, podrás sacar el máximo partido a tu material. Te mostramos los 7 mejores programas de edición de vídeo, te explicamos qué deben tener en cuenta los principiantes en la sala de edición virtual…
El grabador de pantalla de Windows 10 no funciona
De un vistazoCalificación del expertoProsConsNuestro veredictoLa barra de juegos y el DVR de juegos incorporados a Windows 10 hacen el trabajo, pero estas herramientas son inconsistentes y el hecho de que funcionen según lo previsto depende en gran medida del juego que estés jugando. El rendimiento también fue drásticamente diferente en varios juegos en nuestras pruebas. Si quieres una experiencia sin preocupaciones, considera la posibilidad de recurrir a una herramienta de terceros más fiable.
Windows 10 incluye una función nativa de grabación de partidas llamada Game Bar que funciona bastante bien en ocasiones y es relativamente fácil de usar. Sin embargo, no está exenta de problemas, y a veces es más molesta de usar que muchas opciones de terceros.
Para empezar, abre la aplicación de Configuración de Windows 10 y navega hasta Juego > Barra de juegos. En la parte superior de la pantalla de configuración, haz clic en el control deslizante “Grabar clips de juego, capturas de pantalla y transmitir usando la barra de juegos” en On. Si utilizas un mando de juegos en tu PC, marca también la casilla “Abrir la barra de juegos utilizando este botón en un mando.”
A continuación, ve a Configuración > Juegos > Game DVR, donde hay una opción para empezar a grabar automáticamente una partida en segundo plano. Esta función te permite grabar clips de 30 segundos pulsando un botón de la barra de juego mientras estás jugando, o pulsando el atajo de teclado Windows + Alt + G.
